怎么在excel表格中设置页面显示比例?一起来看看小编为大家准备的这篇在excel表格中设置页面显示比例的教程吧。
excel表格设置页面显示比例的方法
例如有如下所示的表格,发现在工作表中显示不全,需要拖动滚动条才可以查看到数据。
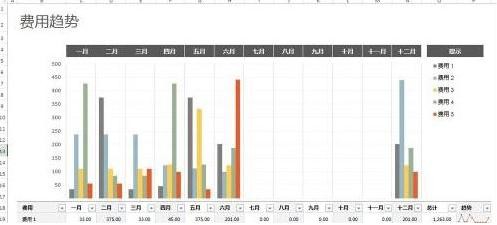
excel表格设置页面显示比例的方法图1
切换到“视图”选项卡,单击“显示比例”按钮。
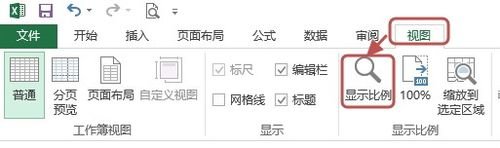
excel表格设置页面显示比例的方法图2
打开显示比例对话框,选择相应的显示比例,这里以选择“75%”为例,然后单击“确定”按钮。
说明:除了选择相应比例外,你可以自定义比例或选择“切好容纳选定区域”。

excel表格设置页面显示比例的方法图3
这时候页面就按照选定的比例缩放,效果如下图所示。
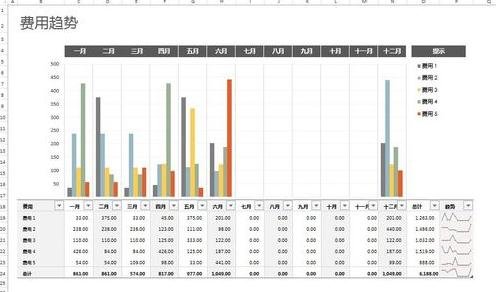
excel表格设置页面显示比例的方法图4
说明:如果你想恢复默认值,可以单击“视图”选项卡中“100%”按钮即可。
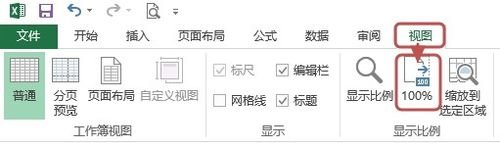
excel表格设置页面显示比例的方法图5
以上就是在excel表格中设置页面显示比例的具体方法了,大家都学会了吗?
 天极下载
天极下载






































































 腾讯电脑管家
腾讯电脑管家
 火绒安全软件
火绒安全软件
 微信电脑版
微信电脑版
 钉钉电脑版
钉钉电脑版
 微信最新版
微信最新版
 CF活动助手
CF活动助手
 向日葵远程控制软件
向日葵远程控制软件
 快吧游戏盒
快吧游戏盒
