今天小编分享的是如何使用iSee图片专家制作动效文字图片?对这个感兴趣的小伙伴就和小编一起学习一下吧,下面就是具体操作流程。
制作过程:
首先要下载安装最新版的iSee图片专家3.747;
然后,点击【动画】-》 【动效文字】。
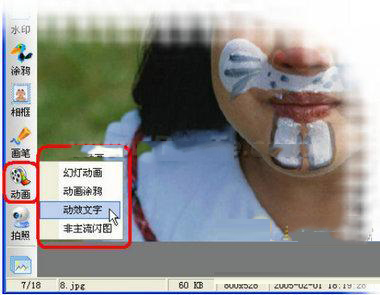
幻灯动画
进入以下界面:
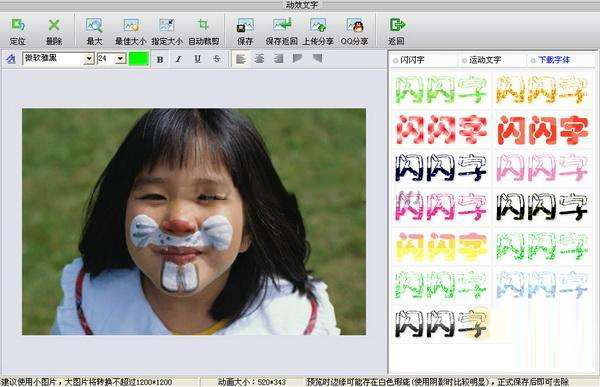
特效字
点击工具条上的【指定大小】设置生成的图片尺寸,然后点击右栏的字体效果(目前有闪闪字、运动字,以后还会不断扩充效果样式)。
输入所需要添加的文字,点击【开始合成】,片刻就可以在图片中看到预览效果了(预览图中,文字会出现白边,但是不要紧,最后保存图片时这些白边就会统统消除,出现光滑的动效字)
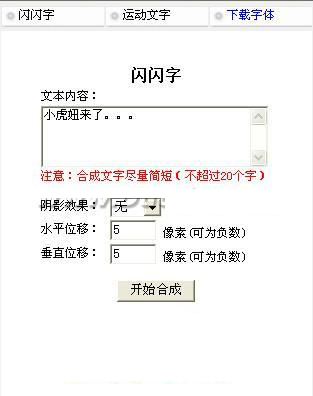
文字合成
我们还可以在工具条上调整字体种类、文字大小、颜色、粗体、斜体、横竖排列、对齐方式。
要做出好看的动效字,安装更多的字体是必不可少的。iSee已经考虑到一般用户的系统字体都比较有限,特意安排了一个【字体下载】按钮(在效果选择窗口上方),用户点击此按钮后,就可以下载丰富的字体,以制作更加精彩的动效文字了!
分享:
想把刚做好的动效文字图片跟好友分享,iSee提供了两个简便的方法。
1)QQ分享。点击工具条上的【QQ分享】按钮,然后在QQ对话框里面,按ctrl-v(或右键粘贴)就可以把文字动画传给QQ好友看了。使用起来非常简单!
2)上传分享。点击工具条上的【上传】按钮,把当前制作的文字动画上传到iSee自带的网络相册,永久保存,随时分享。
以上就是如何使用iSee图片专家制作动效文字图片的全部内容了,大家都学会了吗?
 天极下载
天极下载



















































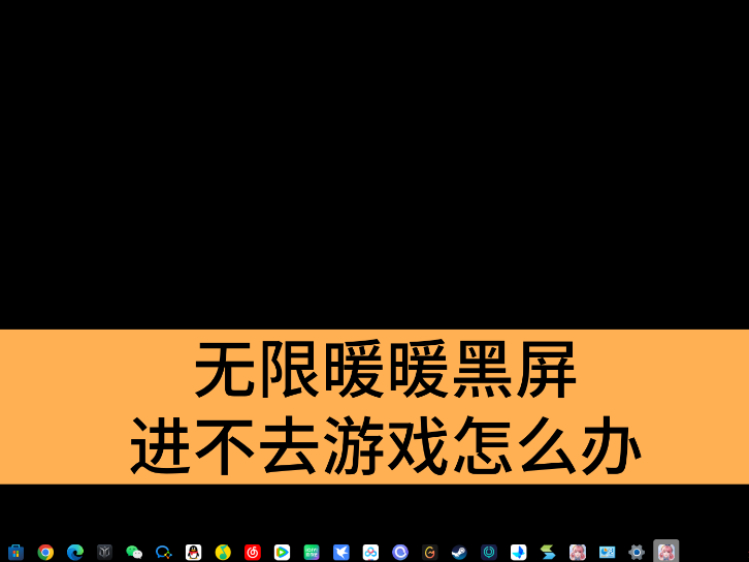













 微信电脑版
微信电脑版
 腾讯电脑管家
腾讯电脑管家
 火绒安全软件
火绒安全软件
 向日葵远程控制软件
向日葵远程控制软件
 魔兽大脚插件(bigfoot)
魔兽大脚插件(bigfoot)
 自然人电子税务局(扣缴端)
自然人电子税务局(扣缴端)
 桌面百度
桌面百度
 CF活动助手
CF活动助手