小编今天给大家带来的是如何在WPS中快速进行自动分班操作?下面就和小编一起来学习一下吧,希望能够帮助到大家。
一、处理思路
九年义务教育学校是不充许根据学生成绩进行分班的,所以各小学送上来的六年级学生名单只有两列:姓名、性别。学校要求实行自动编班,以实现校内义务教育均衡。分班要求如下:
①要求来自各小学的学生被平均分到各班中。
②各班的男生、女生比例要基本相同。
二、准备工作
1.确定算法。假设学校辖区有8间小学,共有400名学生,要分8个班,按照上面第①点的要求,采用“轮回法”:则第1小学的第一个学生分到一班、第2小学的第一个学生分到二班……第8小学的第一个学生分到八班;接着第1小学的第二个学生分到八班、第2小学的第二个学生分到七班……第8小学的第二个学生分到一班。
2.收集学生信息。将各小学送上来的名单(电子表格格式)集中到一个电子表格中,每个小学一列。
3.启动WPS表格。单击屏幕左下角的“开始”按钮,在弹出的选项里选“所有程序→WPS Office→WPS表格”,在“首页”中打开收集数据的电子表格文件。
三、数据调整
1.建立分班文档。点击“新建空白文档”,为了能随时存盘,我们先将其保存,点击保存工具栏上的“保存”按钮,将文件名改为“新生自动分班”,点击“保存”返回。
2.建立工作表。将Sheet1用右键菜单重命名为“学生数据源”,Sheet2重命名为“新生名单”。
3.复制数据源。点击文档标签,切换到存储学生数据的文档,将所有数据“复制、粘贴”到“新生自动分班/学生数据源”工作表中。
4.调整表格。打开“学生数据”工作表,在第一个学校右侧列插入“毕业小学”“识别编号”等列,以便作为编班依据
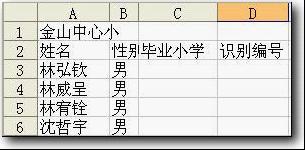
用鼠标直接框选列标字母CD,使这二列处于选中状态。在右键菜单中选“复制”,之后点第二个学校右侧的列标,在右键菜单中选“插入复制的单元格”。如图2
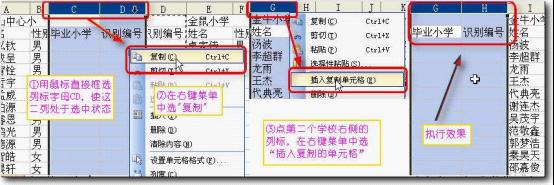
重复以上操作,直至全部学校都设置。
5.填写编班依据。
①填写“毕业小学”。复制题头的学校名字(A1)到“毕业小学”下(C3)。用鼠标左键双击“C3”单元格右下角的小黑十字控点(填充柄)或按住控点向下拖拉,即可自动填充该校全部学生的毕业学校。同理对其他校执行同样操作。如图3

②填写“识别编号”。软件需要给每个学生一个识别编号,以方便编班(当然,这个编号是临时性的,编班完成后就删除了)。本例中,按照“轮回法”,每个学校的第一个学生与第二个学生的编号差均为8,我们可以用WPS表格提供的填充序列完成这个操作。在“识别编号”的第一个单元格D3输入1,在D4输入9,选中这2个单元格,双击单元格右下角小黑十字控点(填充柄)或用鼠标下拉该控点,即可自动填充出步长为8的等差编号。同理对其他校执行同样操作。如图4
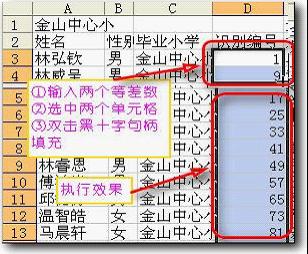
小提示:第二学校的编号应为2,10,…,第三学校的编号为3,11,…依此类推。当然,你也可以调用“编辑→填充→序列”菜单进行操作。
四、数据汇总
1.将“学生数据源”工作表中的数据依学校顺序全部“复制/粘贴”到“新生名单”工作表的同一个序列中。图5

小提示:这个操作可能要一点细心和时间。当然,也可能通过引用数据来进行,但如果你和我一样,讨厌繁杂的公式输入,那就用最简单且不易出错的方法(复制/粘贴)。想到为什么要建新工作表了吗?因为下面的步骤搞错了可以重来,呵呵。
五、按排序进行汇总分班
1.按性别、名次排序。执行“数据→排序”的菜单命令,在对话框中选择按“性别,识别编号”为关键词,如图6所示,点击“确定”按钮执行排序。
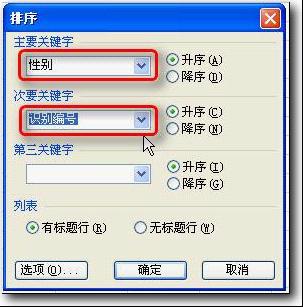
2.分配班号。在E1中键入“班号”字样,然后从E2开始,按照循环填充班号:
1-2-3-4-5-6-7-8→8-7-6-5-4-3-2-1→
1-2-3-4-5-6-7-8→8-7-6-5-4-3-2-1……
小提示:先输入一个循环,其余的运用“复制/粘贴”>{BANNED},轻松搞定。如图7所示
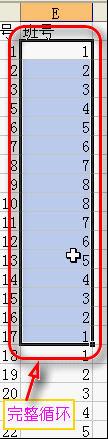
3.按班号排序
执行“数据→排序”的菜单命令,在对话框中选择按“班号,毕业小学”为关键词,如图8所示,点击“确定”按钮执行排序。
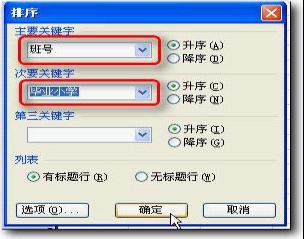
至此,分班完成。
六、打印分班名册
1.按“班号”分类汇总
①删除“识别编号”列。
②执行“数据→分类汇总”的菜单命令,在对话框中选择按“班号,计数”为关键词,如图9所示,再勾选“每组数据分页”,点击“确定”按钮执行。
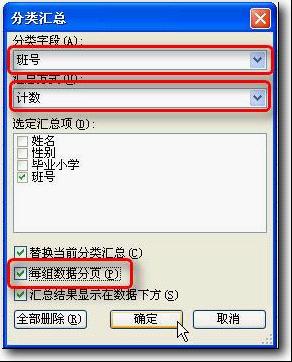
小提示:一定要勾选“每组数据分页”。
③执行“编辑→替换”的菜单命令,将“计数”替换为“班人数”。如图10所示,点击“全部替换”执行操作。再点“关闭”返回。
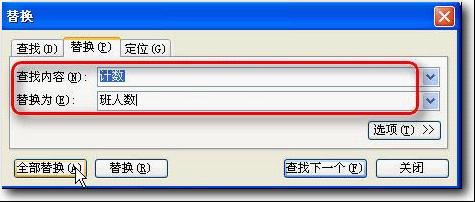
2.打印设置
①插入标题。在第一行插入标题,如“金山中学2009年秋季七年级新生名单”,执行“文件→页面设置”的菜单命令,在如图11所示。选择“工作表”标签,点击“顶端标题行”右侧的按钮,然后用鼠标框选要打印的标题,再点按钮。确定返回。
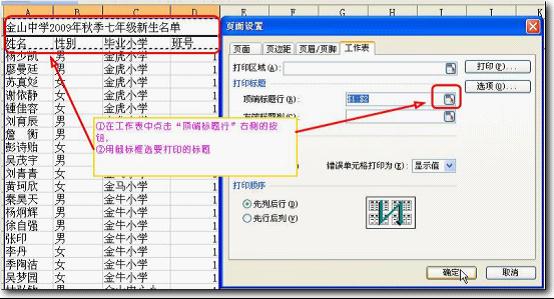
②缩放页面。执行“视图→分页预览”的菜单命令,调整分页线,如图12所示:
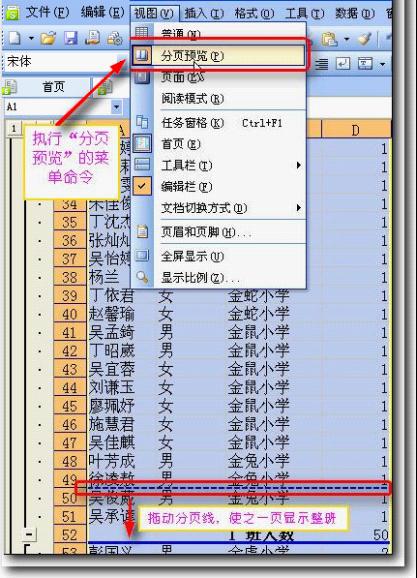
3.连接打印机,点击“预览”,显示正确后打印输出。
以上就是如何在WPS中快速进行自动分班操作的全部内容了,大家都学会了吗?
 天极下载
天极下载









































































