今天小编分享的是如何在AutoCAD中画剖面图?对这个感兴趣的小伙伴就和小编一起学习一下吧,下面就是的具体操作流程。

用cad画剖面图的方法一
1.先画好建筑平面图

2.打开天正软件,选择【文件布图】下的【工程管理】。

3.点【工程管理】下新建工程,建立名为“三层框架”的工程名

4.用鼠标分两步点击图中所示按钮,然后根据命令行提示一步步选取

5.根据命令行提示操作,对齐点均选三层楼左下角柱的同一点,以此类推,加载二三层楼



6.输入三层楼信息后,注意修改层高,然后点剖面命令,根据命令行提示一步步做。


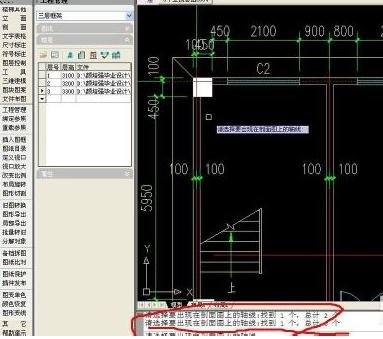
7.命令行提示执行完毕之后,右击鼠标确定,生成{剖面}。同理立面生成亦是如此

用cad画剖面图的方法二
双击auto CAD 的图标,进而打开该软件

左击操作窗口中的最左上角的图标,会下拉出一个菜单栏,在此菜单中点击“打开”按钮,进而打开自己要操作的图形
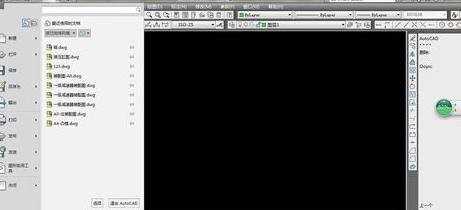
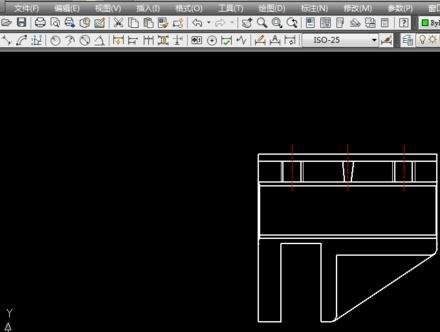
鼠标左键单击左面“绘图工具栏”中的“图案填充”图标,进而弹出如下“图案填充和渐变色”窗口
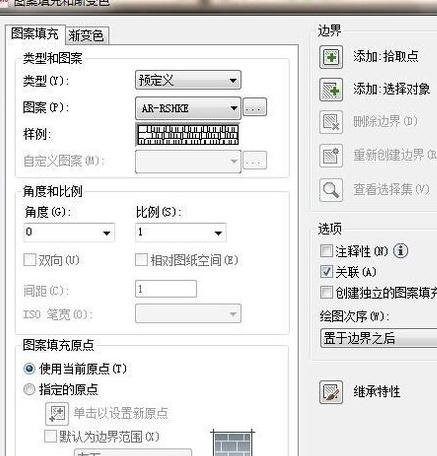
在“图案填充和渐变色”窗口中点击“图案(P):”后的窗口,在下拉菜单中选取要填充的图案的基本形状

在“图案填充和渐变色”窗口中点击“角度(G):”和“比例(S):”下的窗口,在下拉菜单中选取要填充的图案的基本形状的角度和显示比例
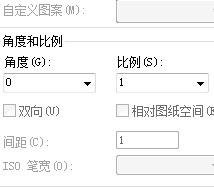
左击“图案填充和渐变色”窗口中左上方的“添加:拾取点”前的加号图标,然后就会返回原图形窗口
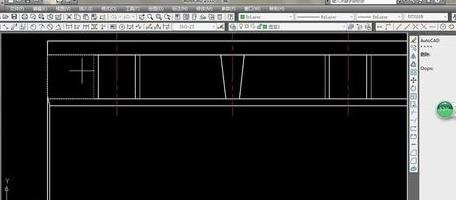
在原图形窗口中将鼠标的光标依次移动到要填充图案的区域并以此单击鼠标左键,此时选中区域的边界线会变成虚线,进而选中所要填充的区域
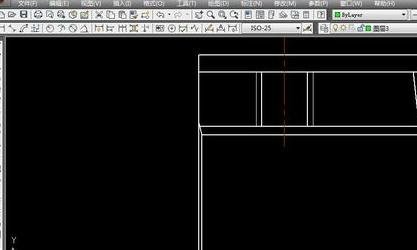
然后,右击鼠标在弹出的菜单栏中点击“确定”按钮就会重新弹出“图案填充和渐变色”窗口,然后单击下方确定按钮就会看到选中的区域中填充了剖面线
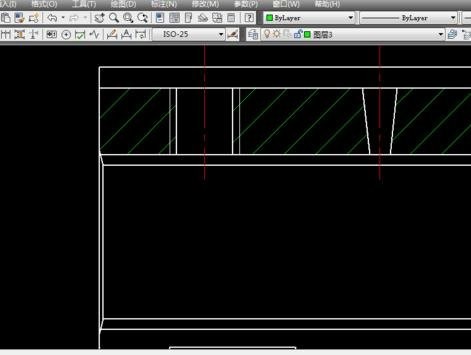
以上就是如何在AutoCAD中画剖面图的全部内容了,大家都学会了吗?
 天极下载
天极下载

































































 腾讯电脑管家
腾讯电脑管家
 火绒安全软件
火绒安全软件
 微信电脑版
微信电脑版
 向日葵远程控制软件
向日葵远程控制软件
 微信最新版
微信最新版
 桌面百度
桌面百度
 CF活动助手
CF活动助手
 自然人电子税务局(扣缴端)
自然人电子税务局(扣缴端)