今天小编给大家分享的是怎么在ps中快速抠出火焰音符?对这个感兴趣的小伙伴们就和小编一起学习下吧,以下就是具体的内容
1、打开原图素材,进入通道面板,分别把各个通道复制一层。
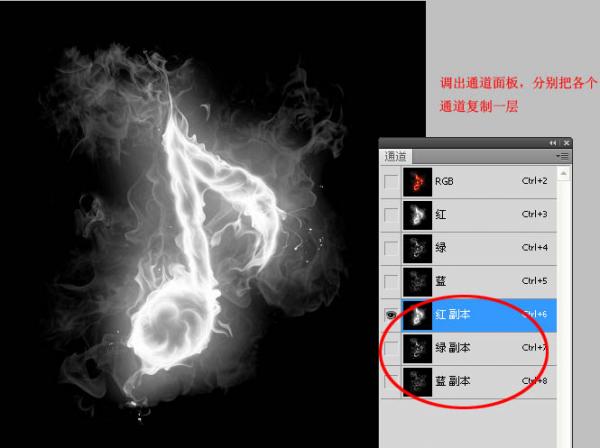
2、按住Ctrl键,鼠标右击红色通道副本,载入选区。
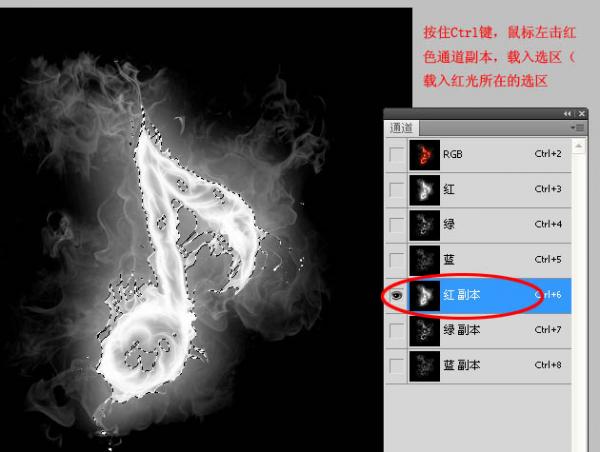
3、回到图层面板,新建一个图层命名为“红”,在选区填充颜色:R:255,G:0,B:0。
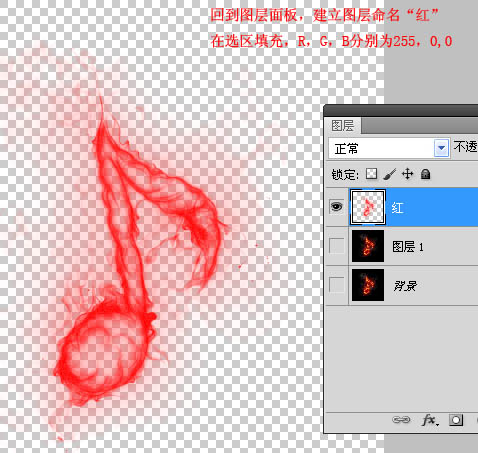
4、然后剩下两个和载入红光选区道理一样,图层“绿”填充颜色:R:0,G:255,B:0;图层“蓝”添加颜色:R:0,G:0,B:255。
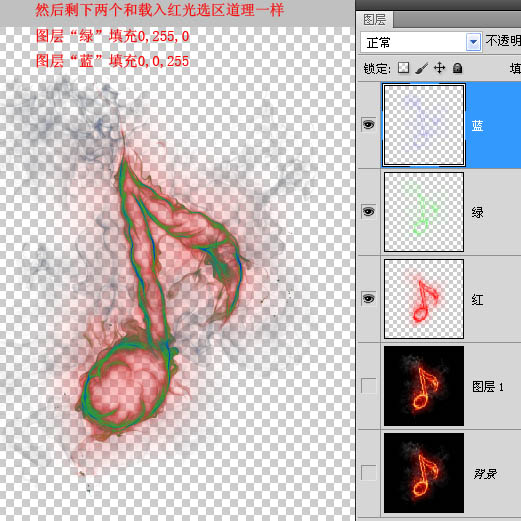
5、图层“蓝”,混合模式改为“滤色”,效果如下图。
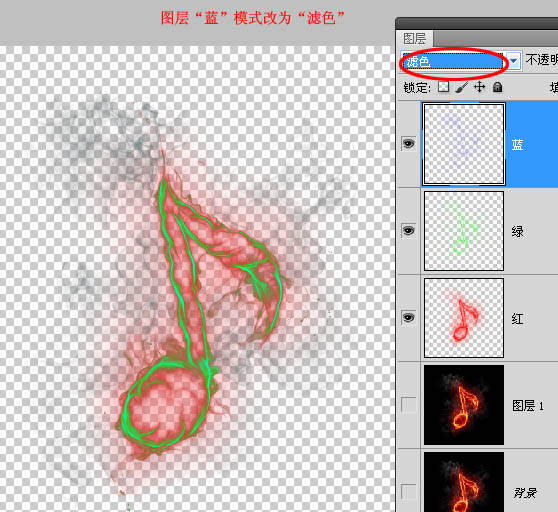
6、图层“绿”混合模式改为“滤色”。
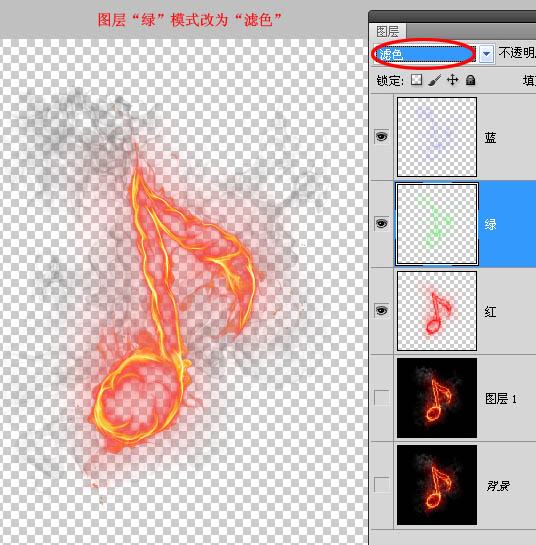
7、图层“红”混合模式改为“正常”,然后按Ctrl + E 合并这几个图层。
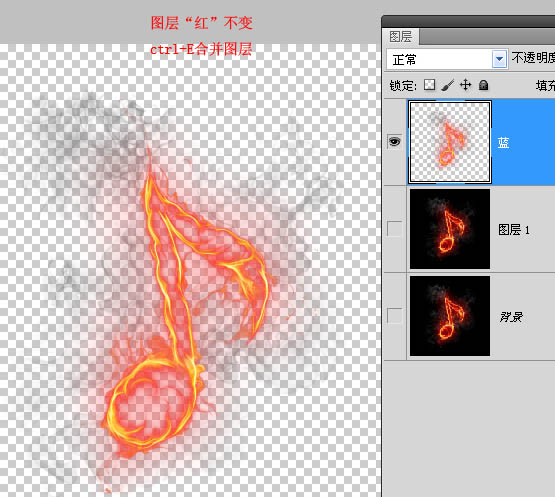
最后加上自己喜欢的背景,完成最终效果。

最终效果:

以上就是怎么在ps中快速抠出火焰音符的全部内容了,大家都学会了吗?
 天极下载
天极下载




































































 火绒安全软件
火绒安全软件
 腾讯电脑管家
腾讯电脑管家
 微信电脑版
微信电脑版
 钉钉电脑版
钉钉电脑版
 微信最新版
微信最新版
 向日葵远程控制软件
向日葵远程控制软件
 CF活动助手
CF活动助手
 万步网客户端
万步网客户端