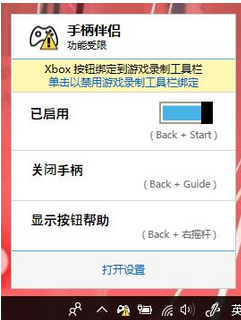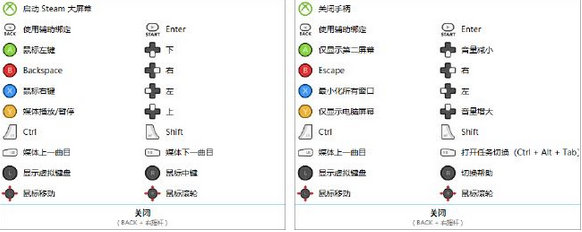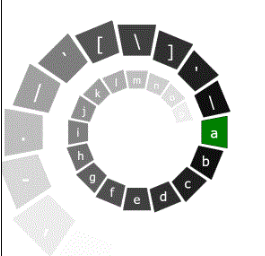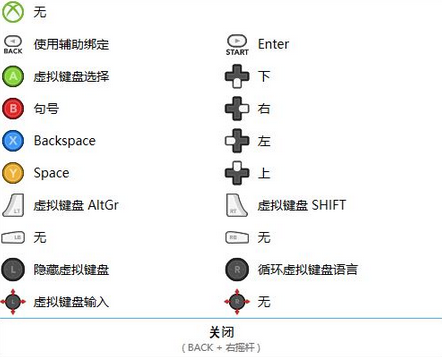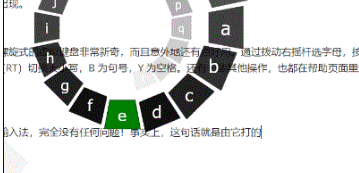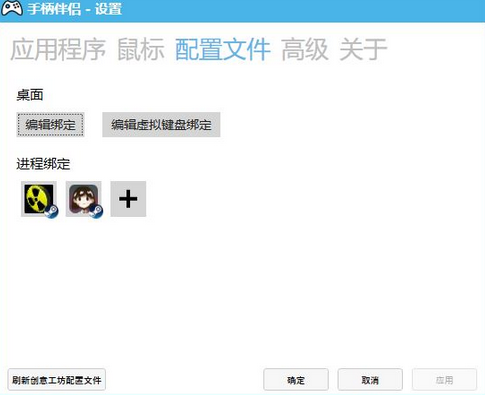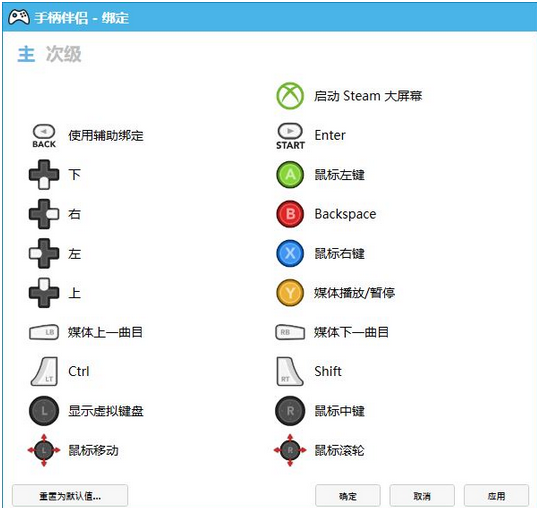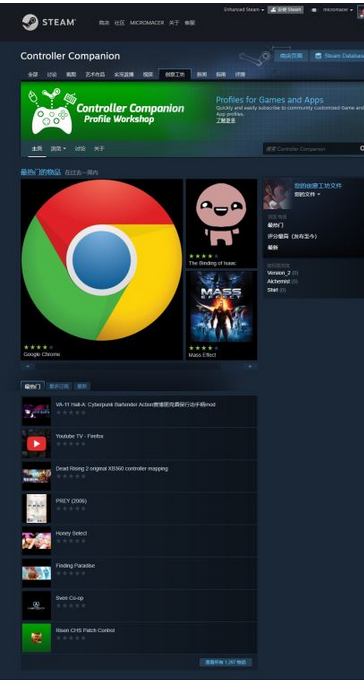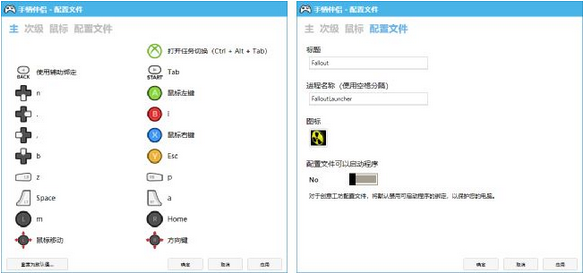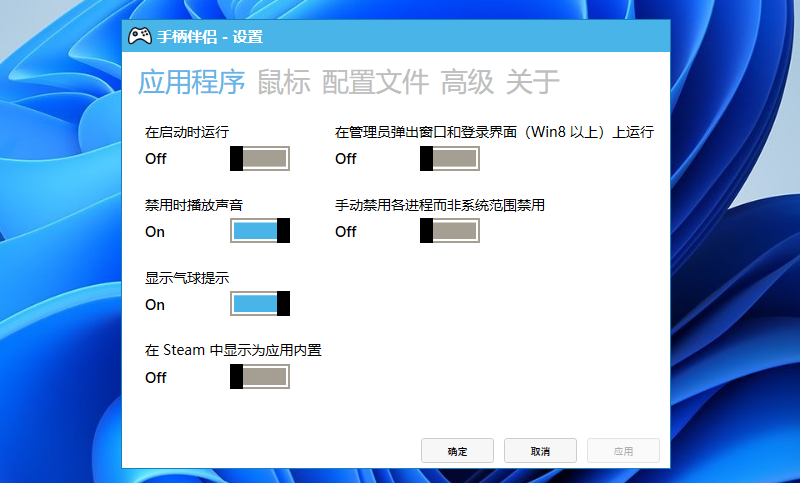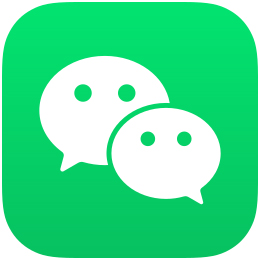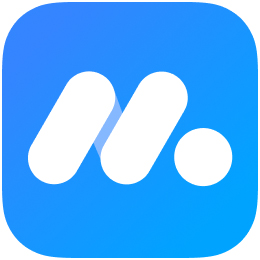- 热门下载
- 热门分类
- 热门合集

Controller Companion
- 版本:v1.0.0.25
- 大小:1.19MB
- 更新:2024-08-13
- 下载:1257次
- 语言:简体中文
- 授权:免费
-
评分:

- 系统:winall/win7/win10/win11
软件简介
 Controller Companion最新版是一款专业针对电脑设计的手柄模拟工具,Controller Companion最新版功能相当齐全,可以将你电脑上的任何输出映射到你的手柄上,不管是键盘、组合按键还是鼠标按键,也可以使用手柄操控。还可以实现手柄控制电脑的目的,只需将手柄链接到软件中,就可以轻轻松松的控制您的电脑,即使不是在游戏中或大屏幕模式下,也可以使用手柄操控。
Controller Companion最新版是一款专业针对电脑设计的手柄模拟工具,Controller Companion最新版功能相当齐全,可以将你电脑上的任何输出映射到你的手柄上,不管是键盘、组合按键还是鼠标按键,也可以使用手柄操控。还可以实现手柄控制电脑的目的,只需将手柄链接到软件中,就可以轻轻松松的控制您的电脑,即使不是在游戏中或大屏幕模式下,也可以使用手柄操控。
基本简介
Controller Companion最新版是一款功能强大的手柄模拟软件,通过该软件,您可以实现手柄控制电脑的目的,只需将手柄链接到软件中,就可以轻轻松松的控制您的电脑,他并不是玩游戏这么简单,其内置的控制系统完全可以取代您的键盘和鼠标,您可以用它控制媒体的播放、看电影、放音乐、玩游戏等,不需要再电脑面前就能实现远程控制,非常方便;Controller Companion支持自定义快捷键,您可以设置不同的摇杆控制电脑的按键,也可以加载一个程序进行快捷键设置,并且win10还提供虚拟键盘!
软件功能
用控制器,甚至当你在游戏中还是在大图片不是。
使用具有PC,控制鼠标,键盘和媒体播放器的控制器时,切勿离开沙发上。没有更多起床渣土约与鼠标和键盘来启动你想要玩的游戏。
桌面上的鼠标和键盘控制
当大画面没有运行,你可以用左摇杆控制鼠标和正确的摇杆滚动。
单击左摇杆,你直接用一个漂亮的街机风格的螺旋式键盘在桌面上获取键盘输入。
关闭您的无线控制器,当你关闭你的电脑
你再也不会有弹出电池,当你关闭电脑,关闭控制器(仅Xbox 360的控制器)
非常低CPU使用率
控制器同伴确保留在后台,并使用尽可能少的资源成为可能。这也将尽快查看大图运行禁用本身。
电脑和电视显示器之间切换
您连接显示器或与控制器电视屏幕之间切换。
使用控制器作为媒体遥控器
控制你的音乐播放器,用Y表示播放/暂停键和一个和下一个轨道肩膀按钮控制器。
定制
您可以重新映射按键。
Controller Companion软件特色
Controller Companion安装步骤
在本站下载最新安装包,解压缩之后,无需安装,点击exe程序即可(需连接手柄才能使用软件)
Controller Companion官方电脑端使用方法
Controller Companion官方电脑端常见问题

 天极下载
天极下载