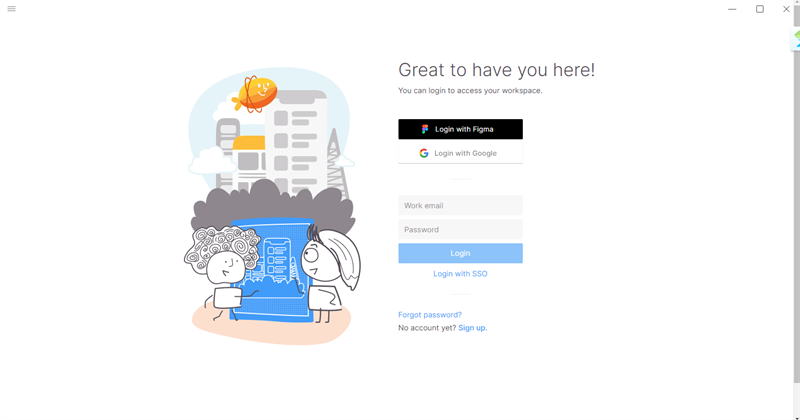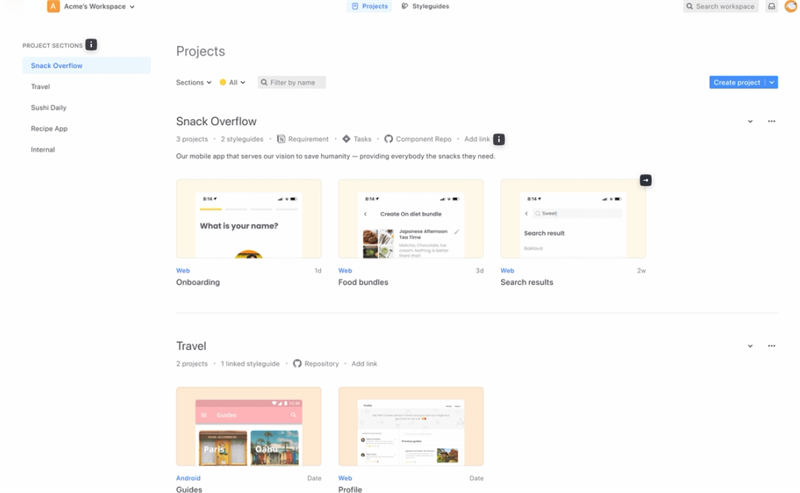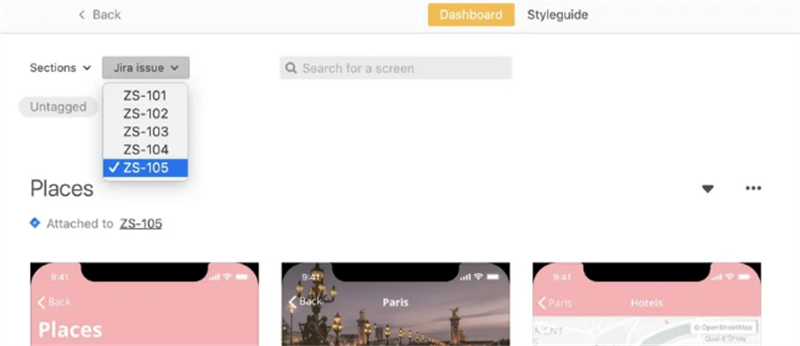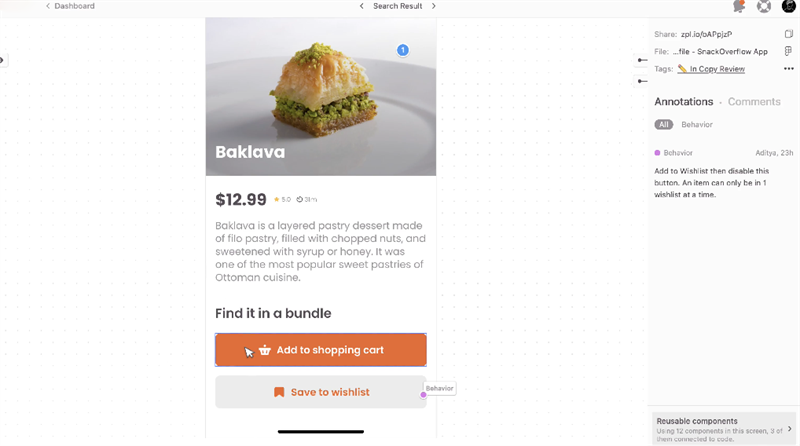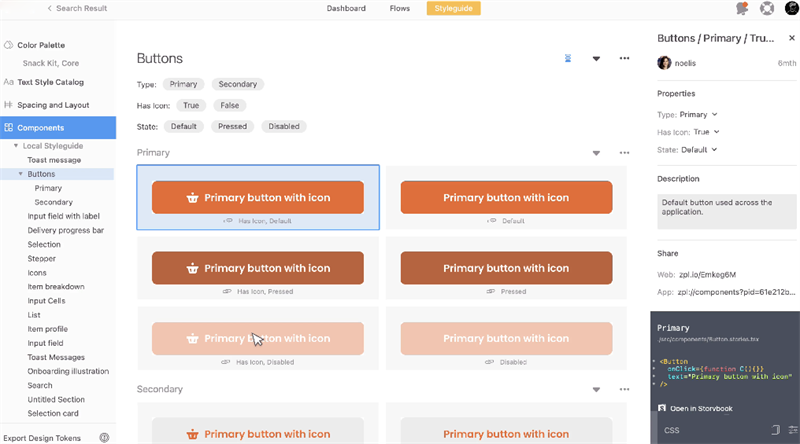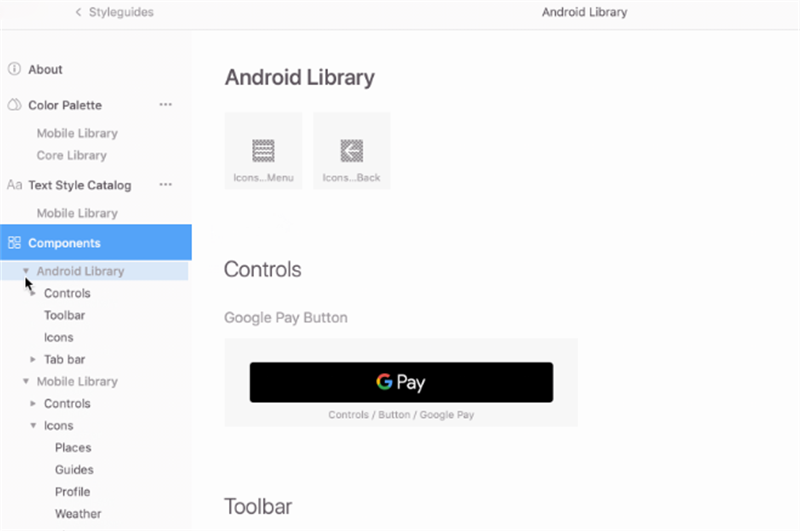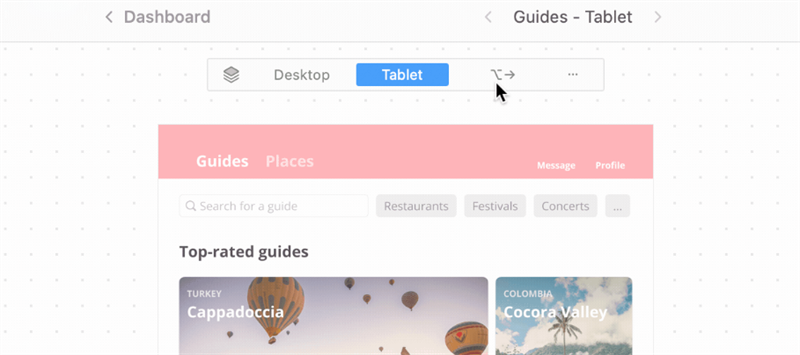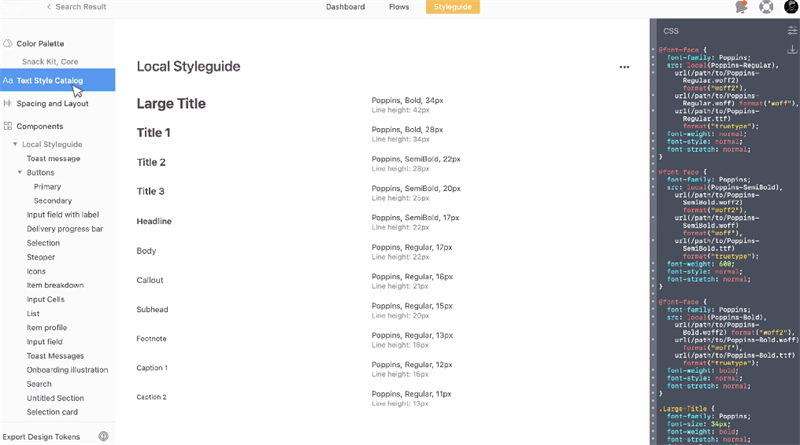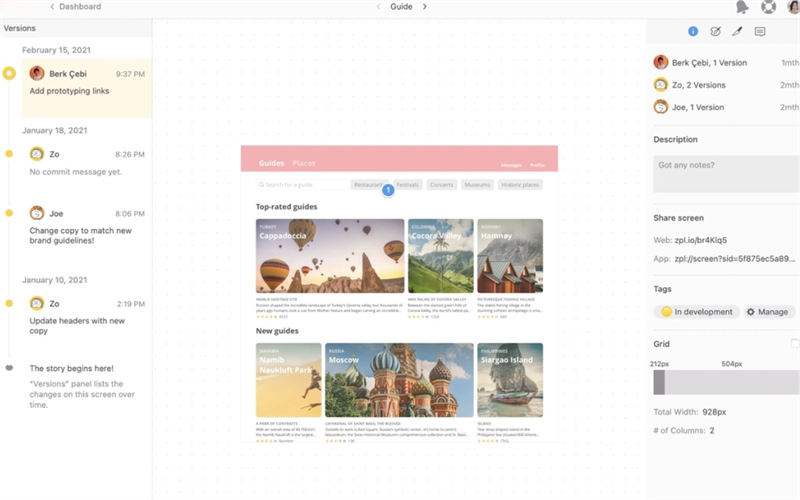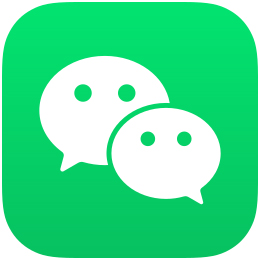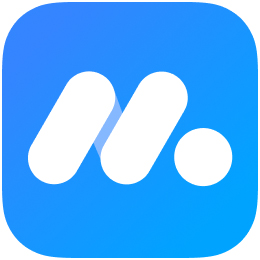- 热门下载
- 热门分类
- 热门合集
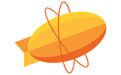
Zeplin
- 版本:v10.2.1
- 大小:116.3MB
- 更新:2024-06-21
- 下载:65次
- 语言:简体中文
- 授权:免费
-
评分:

- 系统:winall/win7/win10/win11
软件简介
 Zeplin官方版是款为设计师们打造的设计以及制作图片工具。Zeplin官方版为我们提供了标注、Style Guide、备注文档与简单的团队协作功能,这款软件可以帮我们自动生成尺码标注、CSS 样式代码、导出图片,能够支持共享成员间的备注和评论,还可以对相关的值进行显示,快速的即可完成观看。
Zeplin官方版是款为设计师们打造的设计以及制作图片工具。Zeplin官方版为我们提供了标注、Style Guide、备注文档与简单的团队协作功能,这款软件可以帮我们自动生成尺码标注、CSS 样式代码、导出图片,能够支持共享成员间的备注和评论,还可以对相关的值进行显示,快速的即可完成观看。
功能介绍
量身定制的资源,在一个位置
Zeplin会自动从为您开发的平台定制的设计中生成准确的规范、资产和代码片段。在设计文件中不再丢失。
出口设计一键
不需要改变你的设计方式,只需使用一次点击导出你的文件使用我们的草图,Adobe XD CC,Figma,Adobe photoshop CC插件。
让每个人都站在同一个页面
在Zeplin的出口和商店设计项目,在云端,在一个屋檐下。快速邀请队友,分享链接,并建立。
在设计上进行交流
直接在设计上添加注释以传达想法、反馈或要求技术细节。为了使事情有条理,用颜色对笔记进行分类并在完成后解决它们。
使用集成加速您的工作流程
将ZePin添加到松弛通道或TelLo板上,以加速您的工作流程,始终保持团队的最新状态。
建立团队的设计知识库
收集和组织您的团队的项目和资源,如组件、颜色、文本样式。存储旧版本和项目,必要时快速引用它们。
Zeplin软件特色
Zeplin安装步骤
在本站下载最新安装包,双击运行,然后登录账号即可使用软件
Zeplin官方电脑端使用方法
Zeplin官方电脑端常见问题

猜你喜欢
-
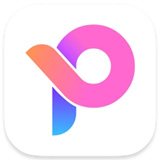
Pixso设计协作工具
74.7MB/2025-03-18
查看下载 -

Figma
106.3MB/2025-07-03
查看下载 -

稿定设计
72.6MB/2025-01-13
查看下载 -

InVision Studio
87.48 MB/2019-07-01
查看下载 -
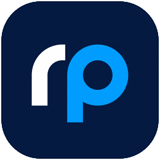
摹客RP
142MB/2025-06-20
查看下载
 天极下载
天极下载