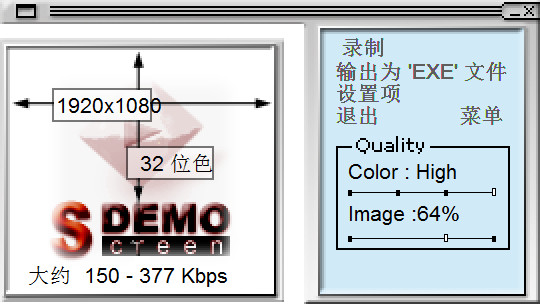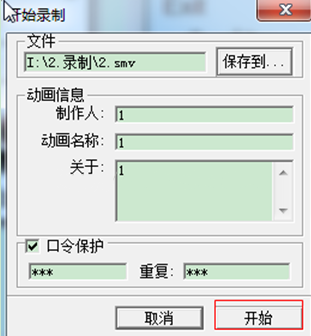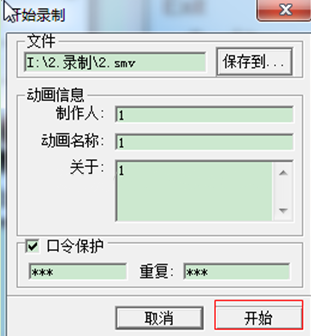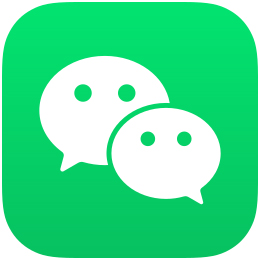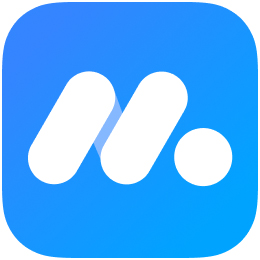- 热门下载
- 热门分类
- 热门合集
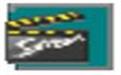
S Recorder(屏幕录像软件)
- 版本:v2.0.0
- 大小:585.58KB
- 更新:2023-02-21
- 下载:104次
- 语言:简体中文
- 授权:免费
-
评分:

- 系统:winall/win7/win10/win11
杀毒检测:无插件360通过金山通过
软件简介
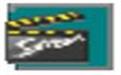 S Recorder(屏幕录像软件)是一款操作十分简单的电脑屏幕录像工具,哪怕你是电脑小白也可以轻松驾驭。录制时可以根据自己的要求调节屏幕录制范围,同时也可以通过麦克风音频输入,录制完成后直接保存为视频格式,无须中间转换,如果你想操作更快捷,还可以自定义设置录制快捷键。
S Recorder(屏幕录像软件)是一款操作十分简单的电脑屏幕录像工具,哪怕你是电脑小白也可以轻松驾驭。录制时可以根据自己的要求调节屏幕录制范围,同时也可以通过麦克风音频输入,录制完成后直接保存为视频格式,无须中间转换,如果你想操作更快捷,还可以自定义设置录制快捷键。
S Recorder(屏幕录像软件)软件特色
S Recorder(屏幕录像软件)官方电脑端使用方法
S Recorder(屏幕录像软件)官方电脑端常见问题

猜你喜欢
-

TechSmith SnagIt
418MB/2025-07-02
查看下载 -
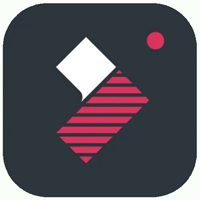
Wondershare Filmora Scrn
132.7MB/2025-02-11
查看下载 -

乐播投屏
120MB/2025-06-24
查看下载 -

苹果录屏大师(AirPlayer)
13.9MB/2024-12-27
查看下载 -

KK录像机
17.8MB/2025-06-23
查看下载
 天极下载
天极下载