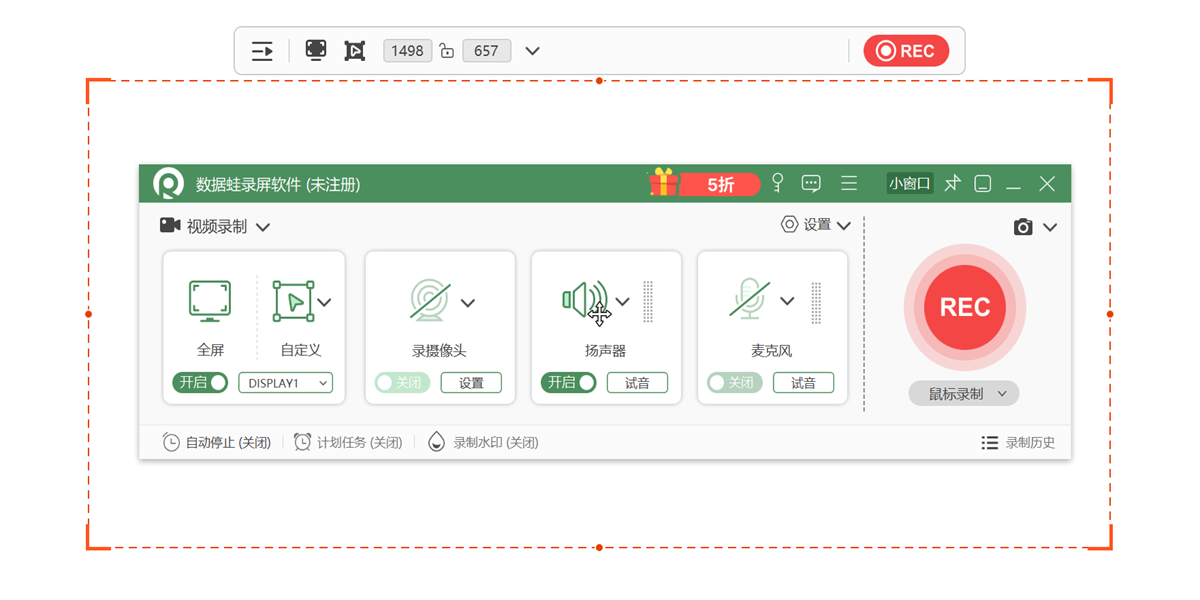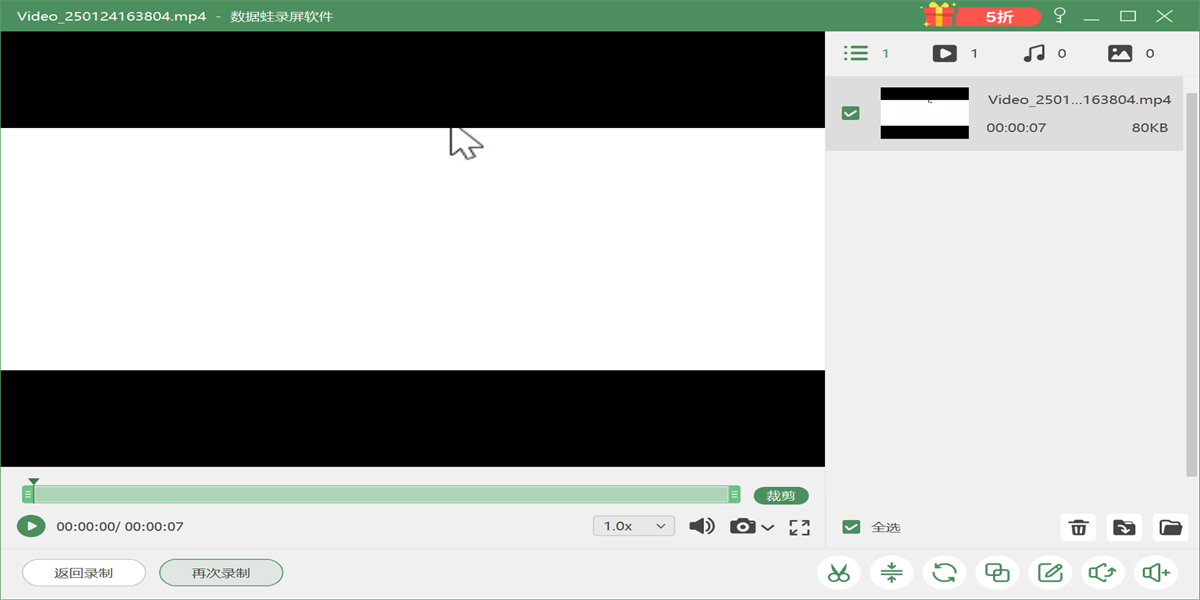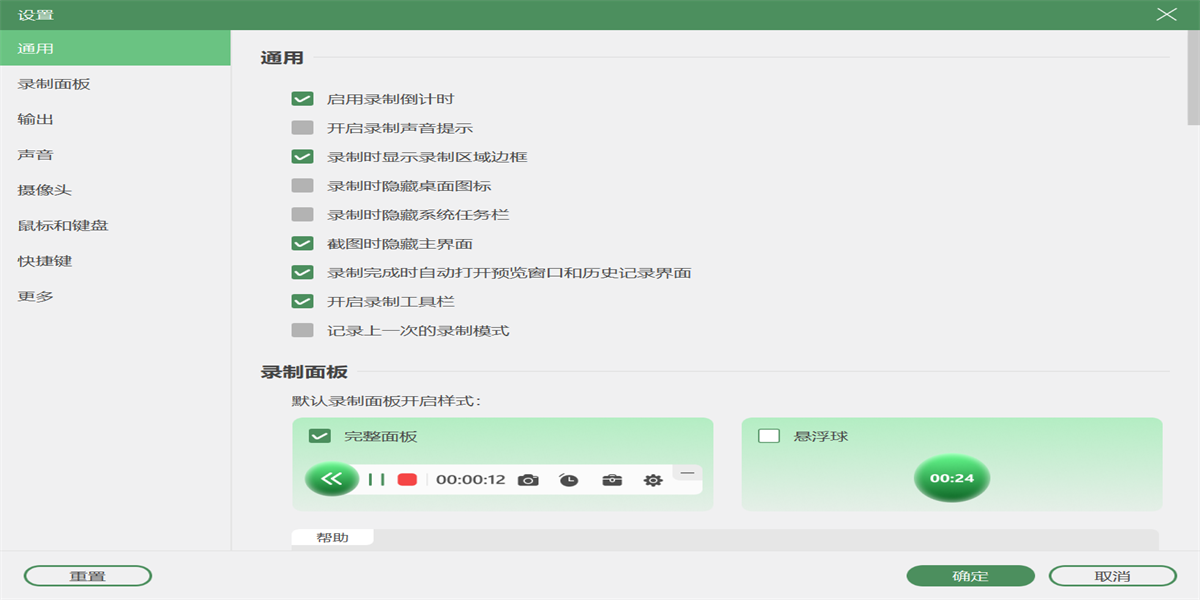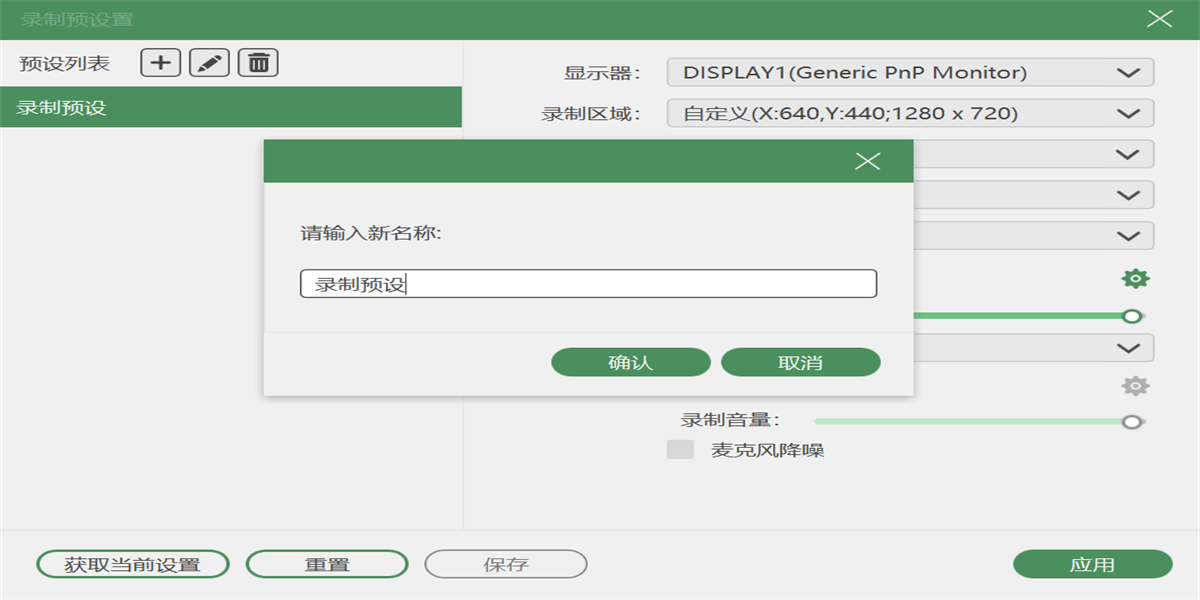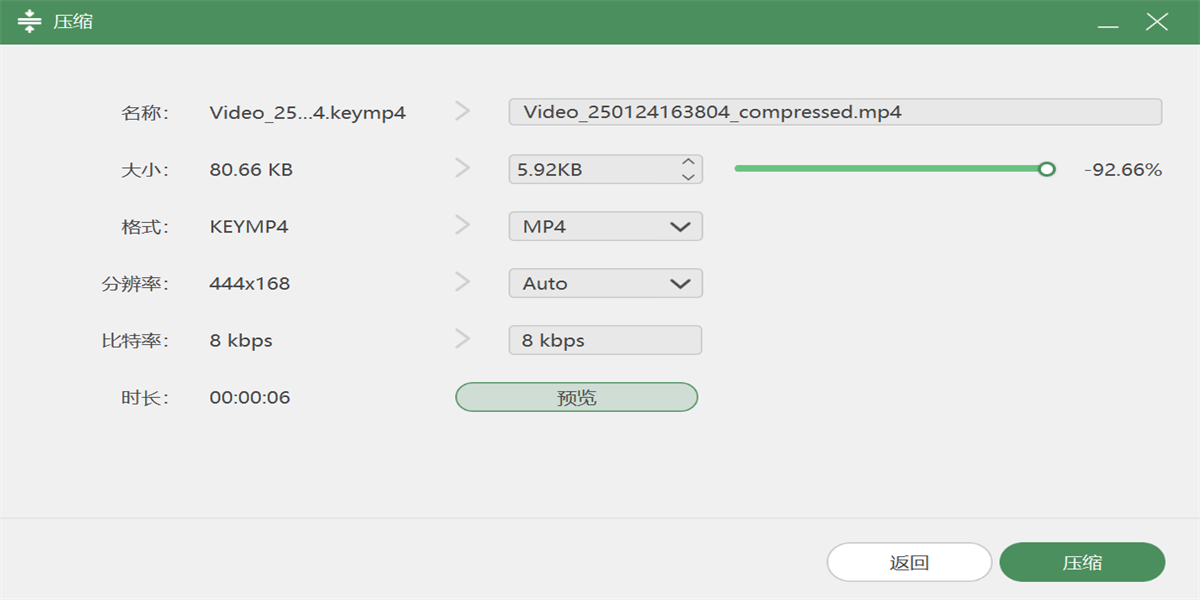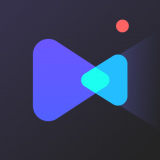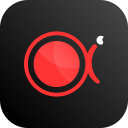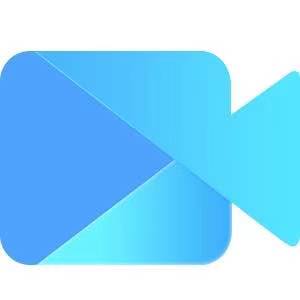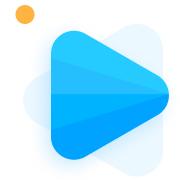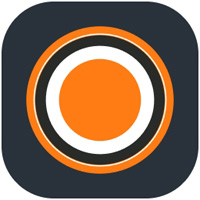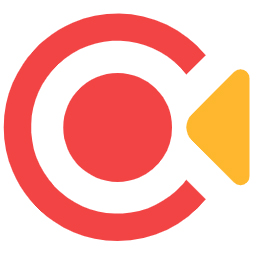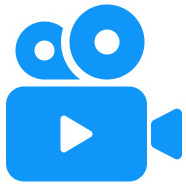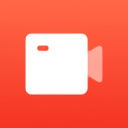- 热门下载
- 热门分类
- 热门合集
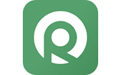
数据蛙录屏软件
- 版本:v1.1.12
- 大小:1.98MB
- 更新:2025-05-26
- 下载:17029次
- 语言:简体中文
- 授权:免费
-
评分:

- 系统:winall/win7/win10/win11
软件简介
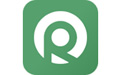 数据蛙录屏软件,是一款专业简单好用的电脑录屏工具,软件支持全屏录制、自定义区域录、窗口录制、游戏录制、摄像头录制、音频录制等。默认无水印,超高清,视频录制不限时长。录制的视频声画同步不卡顿,帮您轻松录制桌面、游戏、教学、会议等各类屏幕内容。软件支持多种视频格式,比如常见MP4/WAV/MOP等,输出体积小,并具有视频压缩、视频格式转换、视频合并和视频剪除功能,完美解决您的录屏需求。
数据蛙录屏软件,是一款专业简单好用的电脑录屏工具,软件支持全屏录制、自定义区域录、窗口录制、游戏录制、摄像头录制、音频录制等。默认无水印,超高清,视频录制不限时长。录制的视频声画同步不卡顿,帮您轻松录制桌面、游戏、教学、会议等各类屏幕内容。软件支持多种视频格式,比如常见MP4/WAV/MOP等,输出体积小,并具有视频压缩、视频格式转换、视频合并和视频剪除功能,完美解决您的录屏需求。
数据蛙录屏软件,是一款超级简单好用的免费电脑录屏软件,支持全屏、区域、摄像头、音频、手机录制,多种视频格式、声音画质同步、高清无水印录制,不管是视频、网课、游戏、直播还是会议录制,都能给你超惊艳体验。软件操作简单、功能实用、不限时长、声画同步,支持多模式、多格式、多音源、多种画质的屏幕录制软件。

软件功能:
【全屏/区域录制】
自定义任意选择录制屏幕区域范围
【摄像头录制】
声画同步视频录制,支持画中画模式
【音频录制】
系统声音、麦克风声音选择,自定义声源
【快速截屏】
无水印截图、长截图、菜单截图
软件适用场景:
1.游戏录制
支持多类游戏录制,多种视频格式输出
2.在线直播
高清视频录制,不限时长,免费无水印
3.教学录制
录制课件、讲师教学视频,记录重要知识点
4.网课录制
在线课程视频轻松录制,随时温故知新
5.会议录制
录制工作会议内容,提升工作效率,减少信息遗漏
数据蛙录屏软件软件特色
数据蛙录屏软件官方电脑端使用方法
数据蛙录屏软件官方电脑端常见问题
小编寄语
超简单的多功能电脑录屏软件,软件多种录制模式,一键简易操作,录屏画面更流畅,CPU内存占用率低,急速稳定运行,自定义配置选项,让录制视频更轻松。
相关专题

 天极下载
天极下载