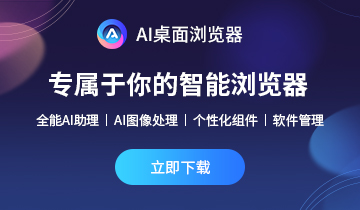- 热门下载
- 热门分类
- 热门合集

图片加密精灵
- 版本:v4.0
- 大小:1.6MB
- 更新:2024-02-21
- 下载:88次
- 语言:简体中文
- 授权:免费
-
评分:

- 系统:winall/win7/win10/win11
杀毒检测:无插件360通过金山通过
软件简介

图片加密精灵是针对图片设计人员的快速加密软件,小巧简单,加密后的图片生成一个EXE文件,不生成单独的图片文件,具备图片保护的所有功能。集成了文件加密、防拷屏、防导出、访问口令、视图缩放限制、窗口时间限制、查看次数限制、图片有效期限制等多种保护措施,使图片查看者必须经过授权才能阅览。图片发布者可以综合使用多种限制条件,让客户有条件的“试看”、“预览”图片。
特点:
绿色——不存在后台启动的服务 或者动态库,删除时在控制面板中卸载即可。
安全——采用多种加密手段,采用动态密码机制,全方位保护。
简单易用——傻瓜式操作更快捷更简单,如正常图片文件一样压缩,发送给客户,阅览图片与普通图片查看工具一样简单、直观。
图片加密精灵软件特色
图片加密精灵官方电脑端使用方法
相关专题

猜你喜欢
-

可牛影像
12.49MB/2024-02-05
查看下载 -

图片工厂picosmos Tools
77.05MB/2024-10-25
查看下载 -

2345看图王
75MB/2024-12-05
查看下载 -

ACDSee家庭版64位
7.82MB/2024-09-11
查看下载 -

QQ影像
16.1MB/2024-02-06
查看下载
 天极下载
天极下载