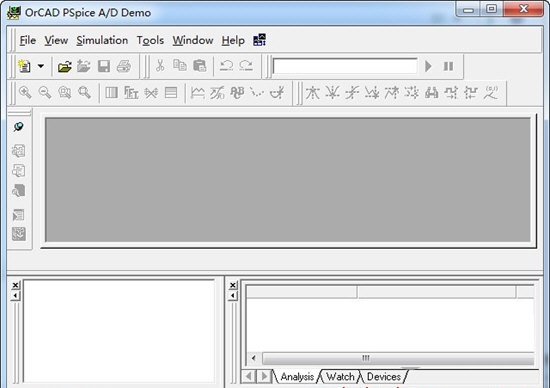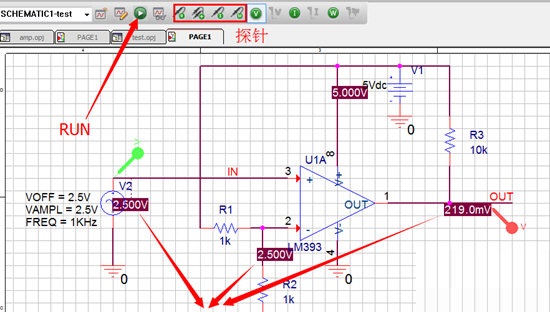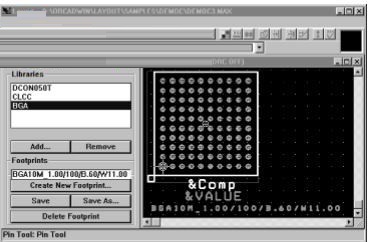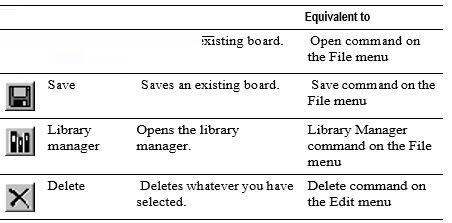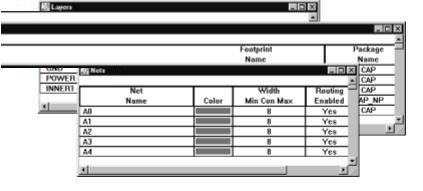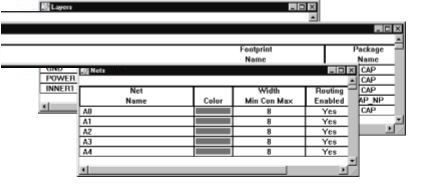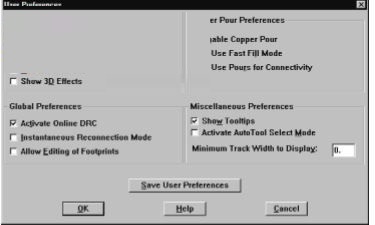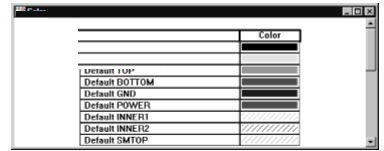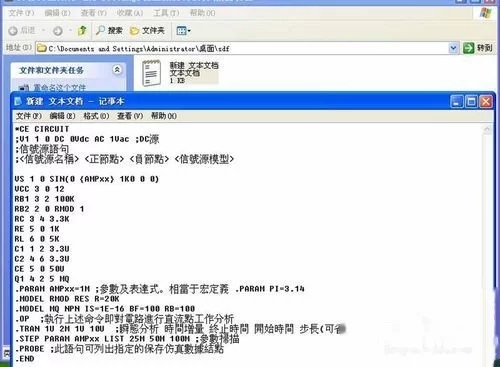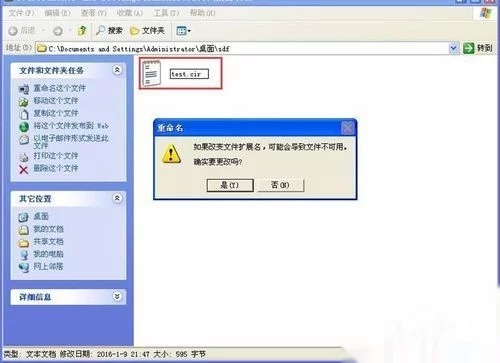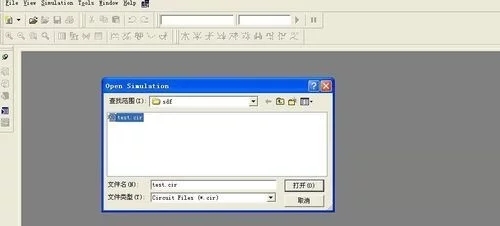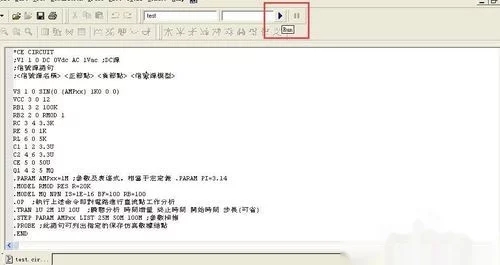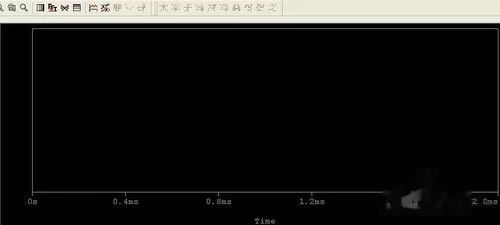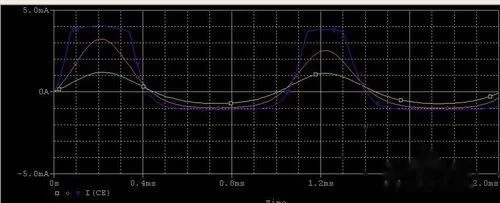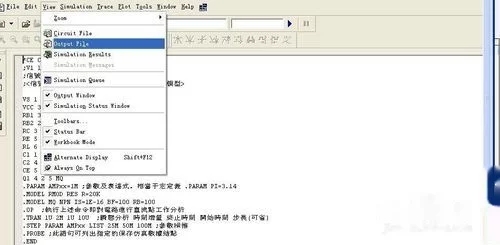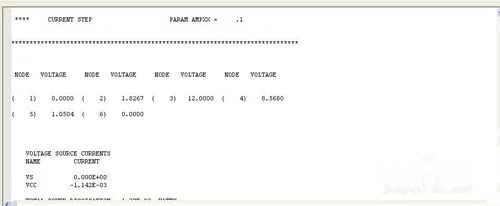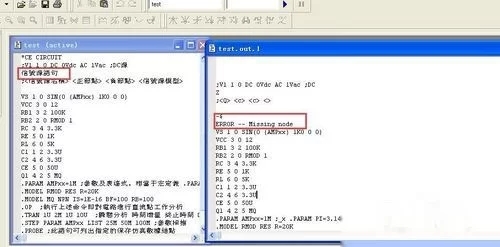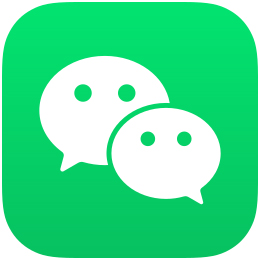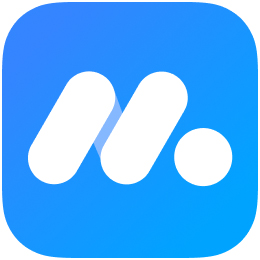- 热门下载
- 热门分类
- 热门合集
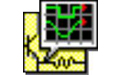
pspice
- 版本:v9.2
- 大小:153.52MB
- 更新:2024-09-03
- 下载:2061次
- 语言:简体中文
- 授权:免费
-
评分:

- 系统:winall/win7/win10/win11
杀毒检测:无插件360通过金山通过

猜你喜欢
-

EP精灵成套报价软件
942.3KB/2025-04-21
查看下载 -
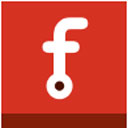
电子设计自动化软件(Fritzing) x64
171MB/2022-12-23
查看下载 -

plexim plecs standalone
284.99MB/2022-10-09
查看下载 -

MixW4
43MB/2022-08-22
查看下载 -

3D One Cut
283MB/2024-12-30
查看下载
 天极下载
天极下载