最近一部分用户询问PPT中是怎么弄制作出图形倒影效果文字呢?今日在这里就为你们带来了PPT制作出图形倒影效果文字的具体操作方法。

1、分别输入字母
把PPT背景,设置一个比较容易引起对比的颜色,比如说:灰褐色,利用文本框工具,分别输入:S H I N E 几个英文字体,设置成:Arial Black 字体,大小为:96,所给参数,大家可以自行设置,仅供参考;

2、将图片拆分到字体上
区分好图层,插入一张位于 S 字母底层的图片,然后利用合并形状下的,拆分工具,拆分之前,先选中图片,再按住 Ctrl ,并且选择 S 字母,来进行拆分;
拆分形状完成后,删除图片,就初步得到我们想要的效果了;
使用以上方法,把剩余的字母:H、I、N、E,都制作好,然后点击PPT右上角的对齐;

3、批量设置字母阴影
一次性选中所有的字母,然后点击:绘图工具 - 形状效果 - 阴影 - 选择第一个外部阴影效果;

4、批量设置字体倒影
一次性选中所有的字母,然后点击:绘图工具 - 形状效果 - 阴影下的映像 - 选择第一个外部映像变体;
最终出来的效果会是这样的;
根据上文为你们描述的PPT制作出图形倒影效果文字的具体操作方法,你们是不是都学会啦!
 天极下载
天极下载

























































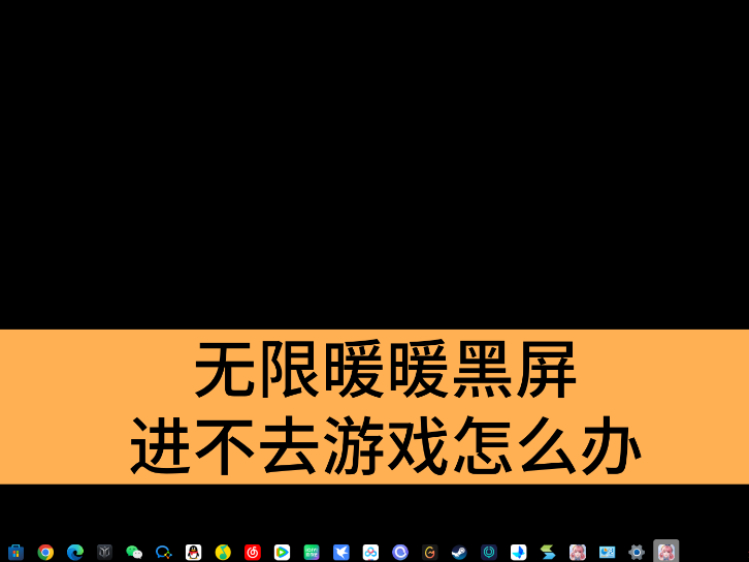







 微信电脑版
微信电脑版
 腾讯电脑管家
腾讯电脑管家
 火绒安全软件
火绒安全软件
 向日葵远程控制软件
向日葵远程控制软件
 魔兽大脚插件(bigfoot)
魔兽大脚插件(bigfoot)
 自然人电子税务局(扣缴端)
自然人电子税务局(扣缴端)
 桌面百度
桌面百度
 CF活动助手
CF活动助手