说到wps相信大家都不陌生,但是你们了解wps中如何将表格中内容隐藏?下文就为大伙带来了wps中将表格中内容隐藏的具体操作方法。
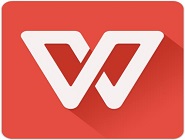
1、在我们的电脑上打开要隐藏数据的表格,如下图所示:
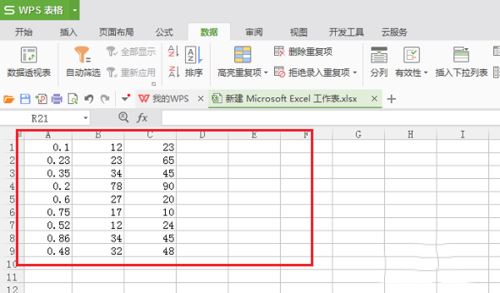
2、选择上要隐藏的数据,鼠标右键点击设置单元格格式,如下图所示:
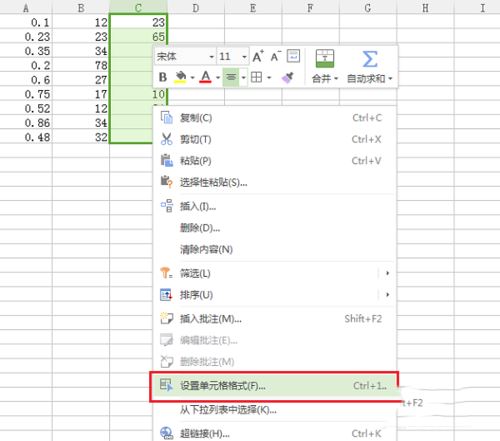
3、进去单元格格式设置界面之后,默认是常规分类,点击自定义,如下图所示:
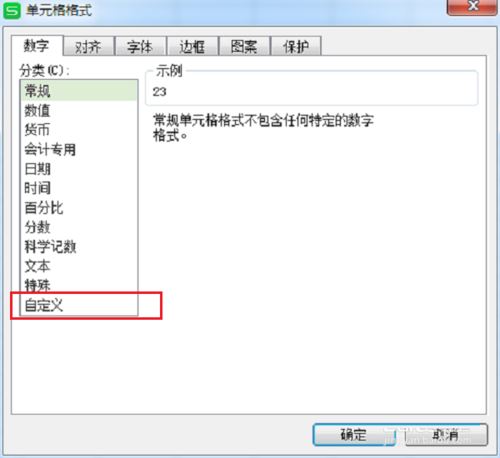
4、进去自定义界面之后,在类型里面输入一个“,”点击确定,如下图所示:
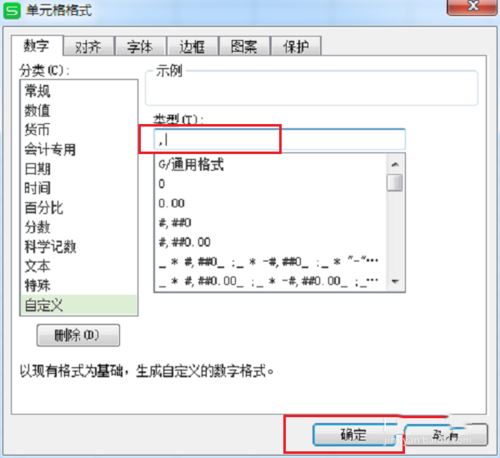
5、我们可以看到数据在表格已经隐藏了,但是在等式上面还是显示出来了,如下图所示:
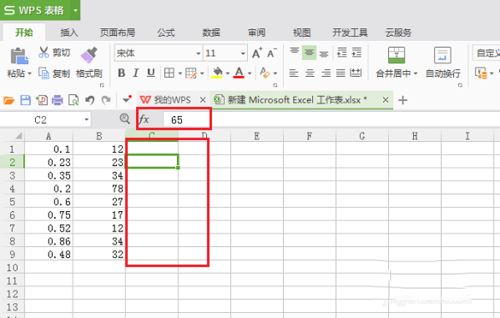
6、进行完全隐藏数据,选择上要隐藏的数据,点击设置单元格格式,进去之后,点击保护,将锁定改为隐藏,如下图所示:
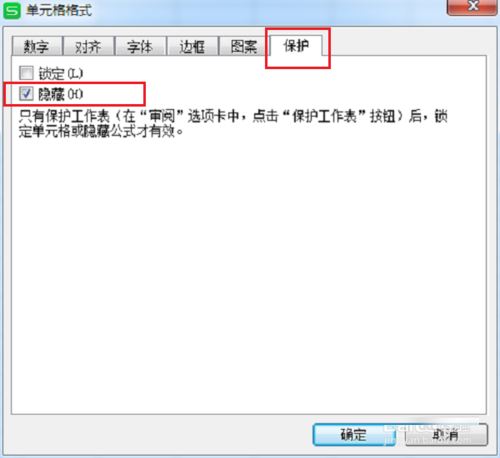
7、选择要隐藏的数据,点击审阅->保护工作表,默认勾选,可以不输入密码,点击确定,如下图所示:
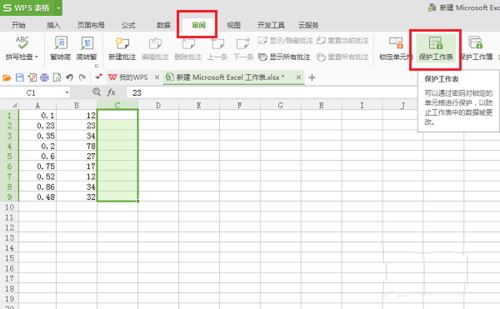
8、可以看到已经彻底隐藏了数据,表格和上方的等式处都不显示了,如下图所示:
按照上文分享的wps中将表格中内容隐藏的具体操作方法,你们自己也赶紧去试试吧!
 天极下载
天极下载









































































