??想知道Win10系统中是怎么搭建虚拟机的吗?在这里就为大伙带来了Win10系统中搭建虚拟机的具体操作方法。

??1、对于win10专业版,拥有Hyper-V这个自带虚拟机,也完善了系统的多样性。快键键windows+r,调出运行命令,输入control,点击确定,调出控制面板。
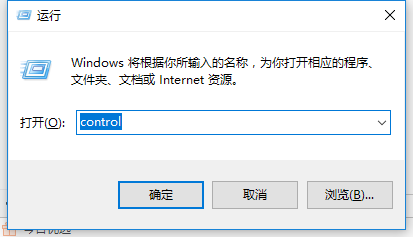
??2、在控制面板中,点击程序中找到,启用或者关闭windows功能,一些不常用的windows功能在考虑到系统的稳定性的前提下都没有开启,这里的虚拟机就要我们手动开启。
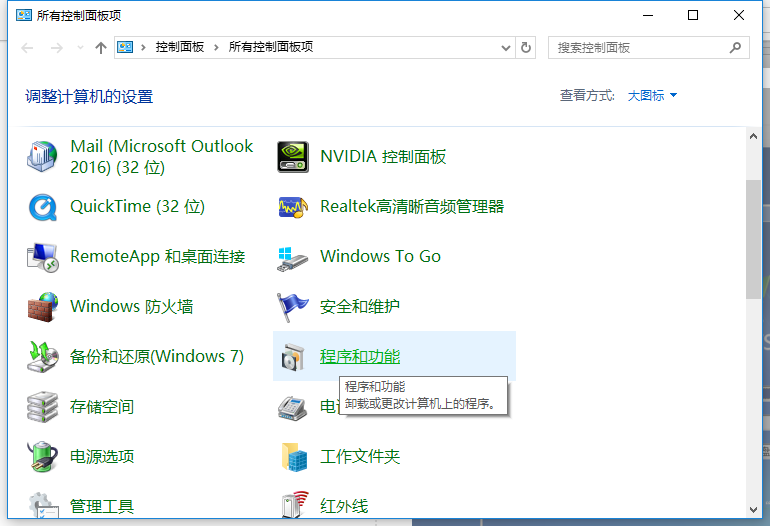
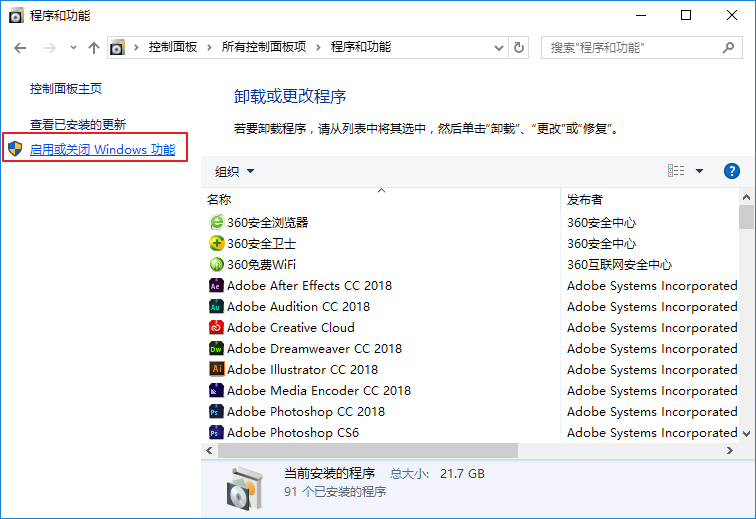
??3、勾选Hyper-V前面的选框,系统会调配出相关硬件软件,等待一段时时间即可。最后需要重新启动电脑,请按照上述操作后,在进行下一步骤。
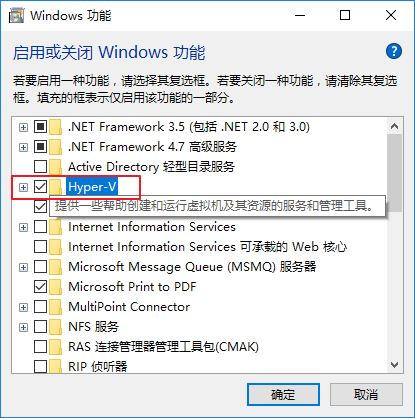
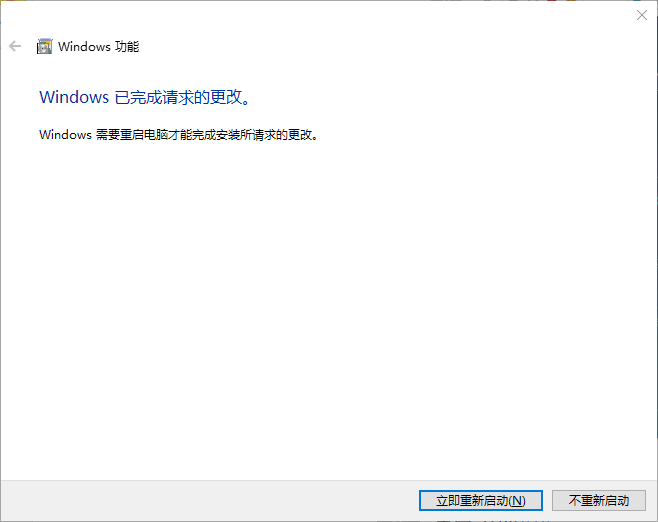
??4、点击开始,找到新添加的应用Hyper-V管理器即可。运行后,窗口如下,选择本地计算机为服务器,并新建一个虚拟机,如图:
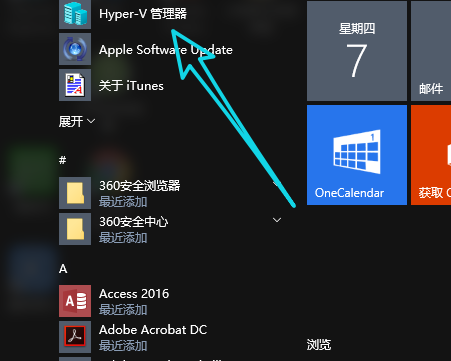
??5、新建虚拟机的过程中需要配置一些参数,重要的就是设置内存大小、选择操作系统等等。内存大小不要超过本地计算机内存,也不要过小至少2G吧。除此以外需要准备好相关的系统映像,这里把他们放到本地硬盘或者移动硬盘里都可以,能找的到路径即可。
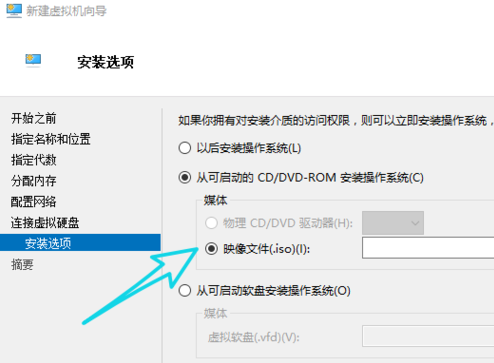
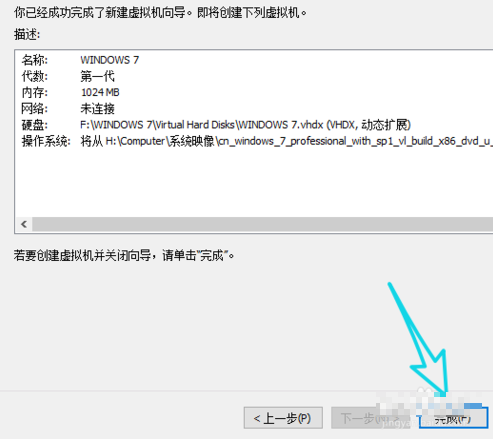
??6、接着是进行网络配置,目的是确保虚拟机可以使用本地网络,可以上网。点击右侧的虚拟机交换管理器,选择外部网络,点击确定即可。
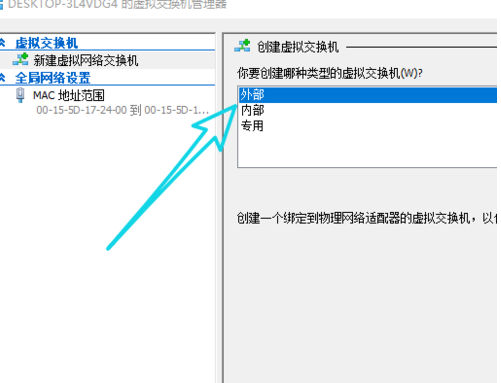
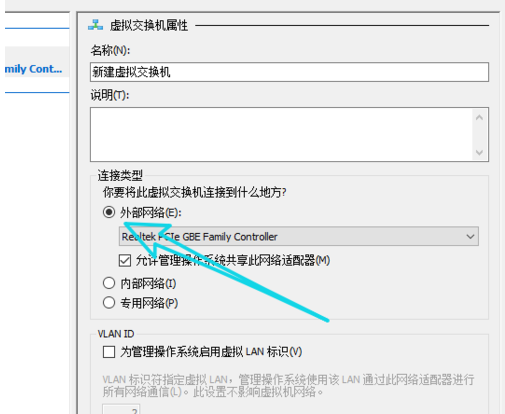
??7、在配置虚拟机网络的过程中,本地电脑会断网,请重新连接即可。若是在配置网络后,重新连接网络出现电脑蓝屏现象则说明电脑硬件不足,无法支持,请更换另一台电脑操作。
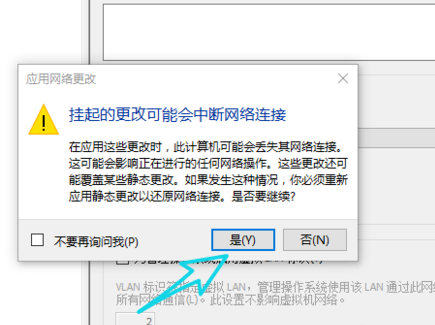
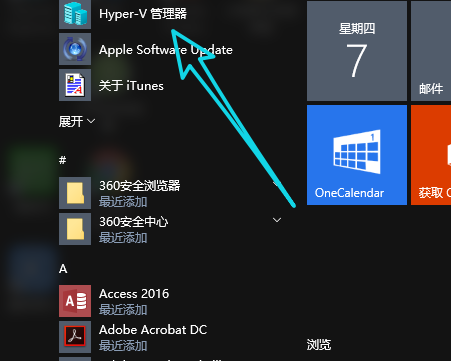
??8、一切就绪后,右击虚拟机名称,选择连接到虚拟机。这样就会进入正常的系统安装过程,安装激活系统后就可以同时操控双系统了。
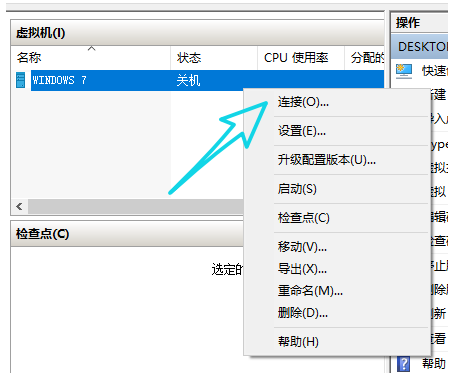
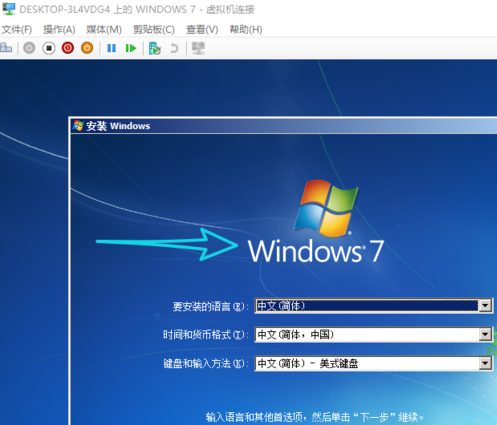
??根据上文呈现的Win10系统中搭建虚拟机的具体操作方法,你们自己也赶紧去试试吧!
 天极下载
天极下载


































































 腾讯电脑管家
腾讯电脑管家
 火绒安全软件
火绒安全软件
 微信电脑版
微信电脑版
 钉钉电脑版
钉钉电脑版
 微信最新版
微信最新版
 CF活动助手
CF活动助手
 向日葵远程控制软件
向日葵远程控制软件
 快吧游戏盒
快吧游戏盒