??一些使用windows7的用户们,不是很了解设置打印机共享的方法?但是没关系,因为下文教程就为你们带来了windows7设置打印机共享的具体步骤。

??第一步、取消禁用Guest用户,因为别人要访问安装打印机的按个电脑就是以guest账户访问的。
??点击【开始】按钮,在【计算机】上右键,选择【管理】,如下图所示:
??第二步、在弹出的【计算机管理】窗口中找到【Guest】用户
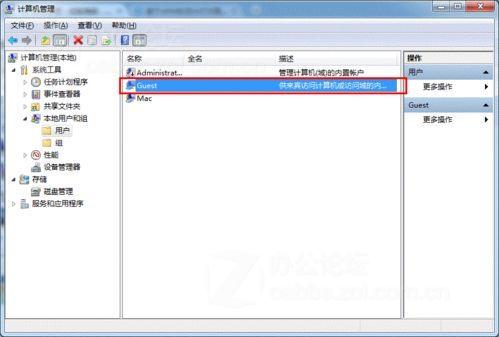
??第三步、双击【Guest】,打开【Guest属性】窗口,确保【账户已禁用】选项没有被勾选。
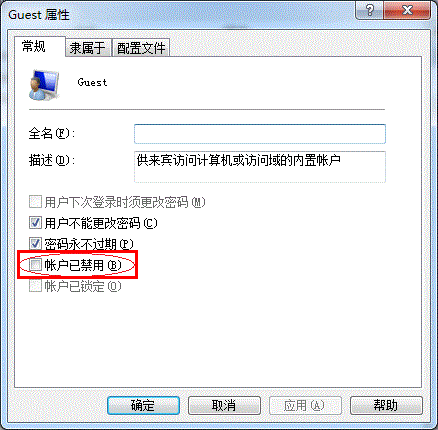
??第四步、设置共享目标打印机:点击【开始】按钮,选择【设备和打印机】,如下图:
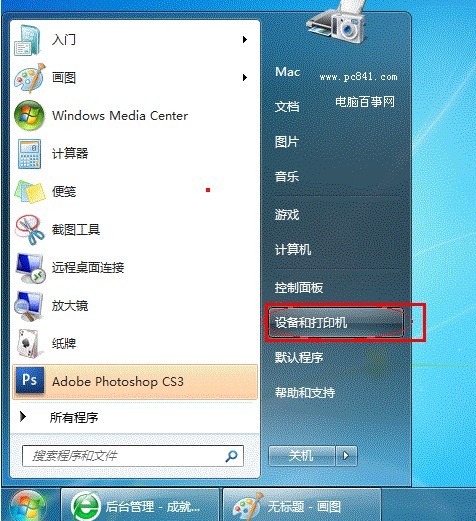
??第五步、在弹出的窗口中找到想共享的打印机(前提是打印机已正确连接,驱动已正确安装),在该打印机上右键,选择【打印机属性】,如下图:
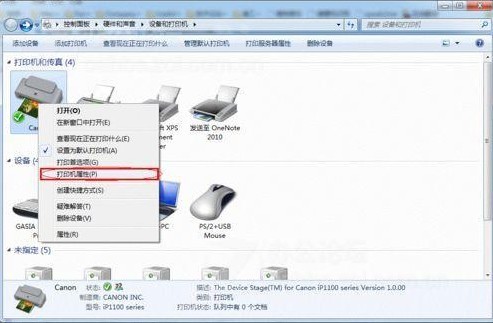
??第六步、切换到【共享】选项卡,勾选【共享这台打印机】,并且设置一个共享名(请记住该共享名,后面的设置可能会用到),如下图:
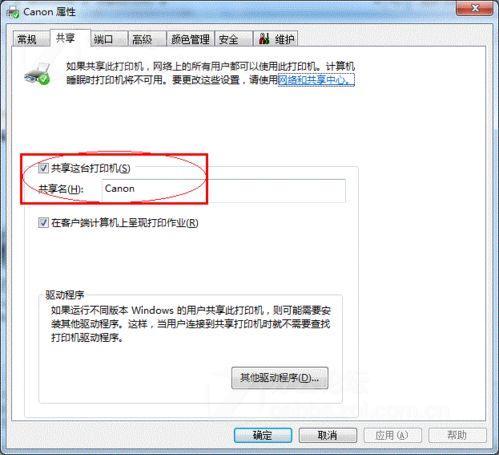
??第七步、高级共享设置:在系统托盘的网络连接图标上右键,选择【打开网络和共享中心】,如下图:
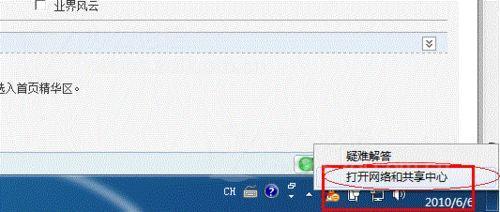
??第八步、记住所处的网络类型,接着在弹出中窗口中单击【选择家庭组和共享选项】,如下图:
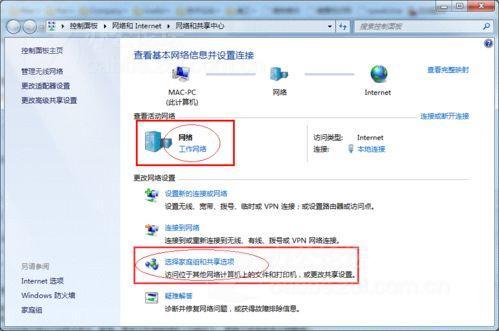
??第九步、接着单击【更改高级共享设置】,如下图:
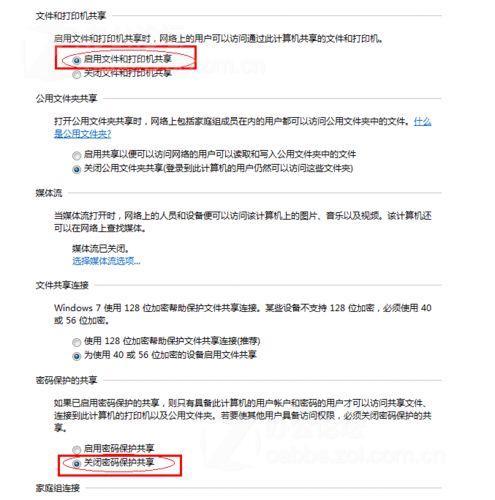
??第十步、如果是家庭或工作网络,【更改高级共享设置】的具体设置可参考下图,其中的关键选项已经用红圈标示,设置完成后不要忘记保存修改。
??注意:如果是公共网络,具体设置和上面的情况类似,但相应地应该设置【公共】下面的选项,而不是【家庭或工作】下面的,如下图:
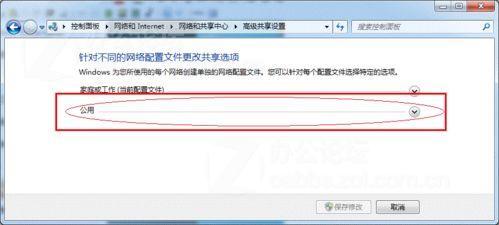
??看完了上文讲述的windows7设置打印机共享的具体步骤,你们也赶紧去试试吧!
 天极下载
天极下载





































































 腾讯电脑管家
腾讯电脑管家
 火绒安全软件
火绒安全软件
 微信电脑版
微信电脑版
 钉钉电脑版
钉钉电脑版
 微信最新版
微信最新版
 CF活动助手
CF活动助手
 向日葵远程控制软件
向日葵远程控制软件
 快吧游戏盒
快吧游戏盒