说起电脑系统,你们的电脑使用的是什么系统呢?小编使用的是win7,那么你们知道win7电脑出现网络延迟该怎么办吗?下面教程就带来了win7电脑呈现网络延迟的详细解决流程介绍。

1、首先,我们得确保局域网中无ARP攻击现象。这可以通过在电脑中开启“360ARP防火墙”来解决。打开“流量防火墙”(在“更多功能”列表中可以找到)。如图所示:
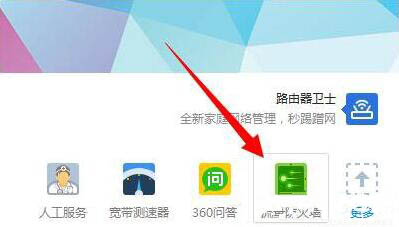
2、从打开的“360流量防火墙”界面中,切换到“局域网防护”选项卡,开启“ARP主动防御”,以阻止局域网ARP攻击的发生。从而确保网速的正常畅通。如图所示:
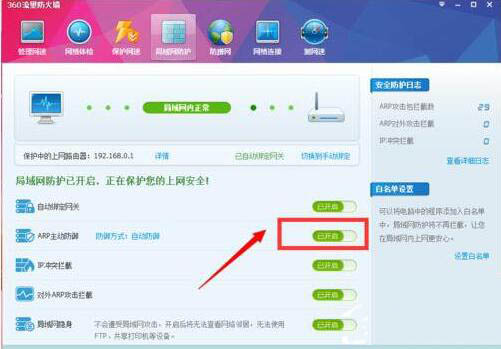
3、接下来我们需要限制或合理分配局域网电脑网速。登陆路由器后台管理界面,切换到“高级设置”-“DHCP客户端列表”选项卡,为自己的电脑设备静态IP地址分配;如图所示:
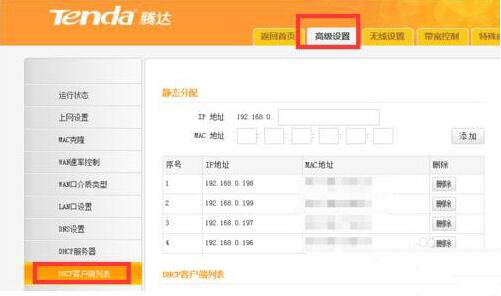
4、接着切换到“宽带控制”选项卡,勾选“启用宽带控制”选项,同时设置IP地址范围以及要限制的网速,将除自己以外的电脑网速进行限制。如图所示:
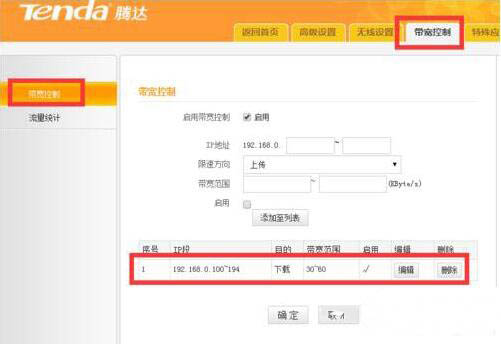
5、通过以上方法,基本上就可以解决网络延迟高的问题。当然如果路由器不具有网速限制功能,则我们还就需要借助“聚生网管”来实现限制局域网电脑网速的功能。
6、安装并运行“聚生网管”程序,在其主界面中点击“配置策略”按钮,从弹出的窗口中创建一个名为“限制局域网网速”的新策略。如图所示:
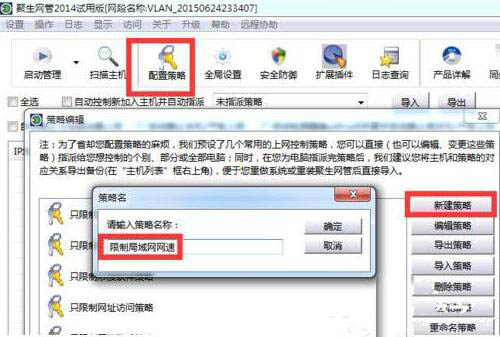
7、从打开的“编辑策略”界面中,切换到“宽带控制”选项卡,勾选“启用主机公网宽带控制”选项,同时设置“上行带宽”和“下行带宽”,点击“确定”完成设置。如图所示:
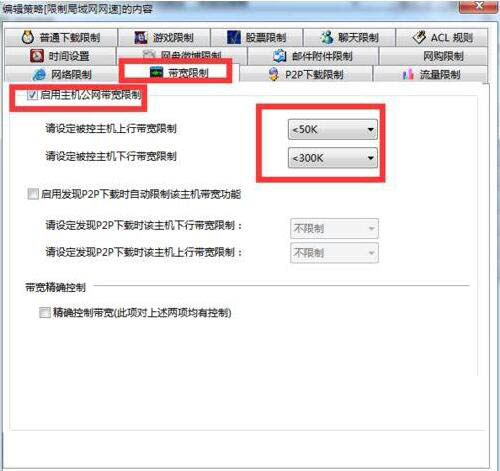
8、点击“启用监控”右侧的下拉按钮,从中选择“主动引导”模式,同时点击“启用监控”按钮以列出当前局域网中所有主机。如图所示:
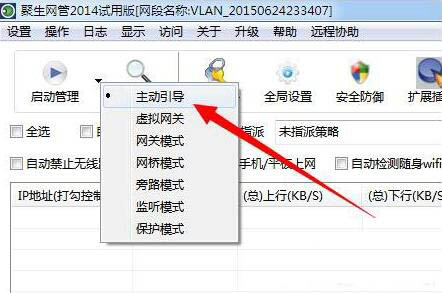
9、从列出的局域网主机中找到占用网速较大的计算机,右击选择“为选中主机指派策略”项。并从弹出的“重装指派策略”窗口中选择新创建的策略即可
看完了上文讲解的win7电脑呈现网络延迟的详细解决流程介绍,你们是不是都明白了呢?
 天极下载
天极下载






























































 腾讯电脑管家
腾讯电脑管家
 火绒安全软件
火绒安全软件
 微信电脑版
微信电脑版
 向日葵远程控制软件
向日葵远程控制软件
 微信最新版
微信最新版
 桌面百度
桌面百度
 CF活动助手
CF活动助手