很多工作中都需要使用ps,你们了解使用ps如何制作出人物剪影吗?下面教程内容就带来了使用ps制作出人物剪影的具体步骤介绍。
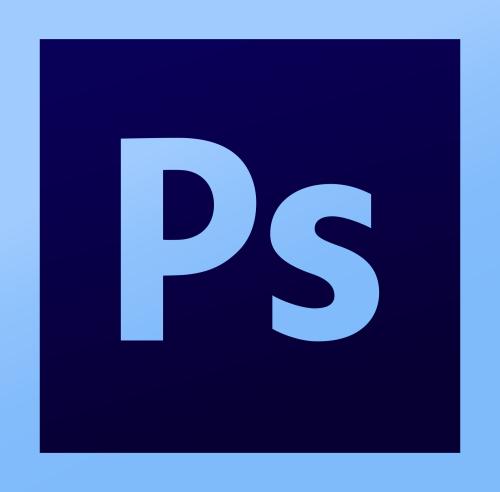
1、将Photoshop软件打开,然后导入一张人物图片,用快速选择工具将人物粗略的抠出来,点击上方的“选择并遮住”,修整一下细节。

2、将人物区域选定,输入到“新建带有图层蒙版的图层”,点击确定。
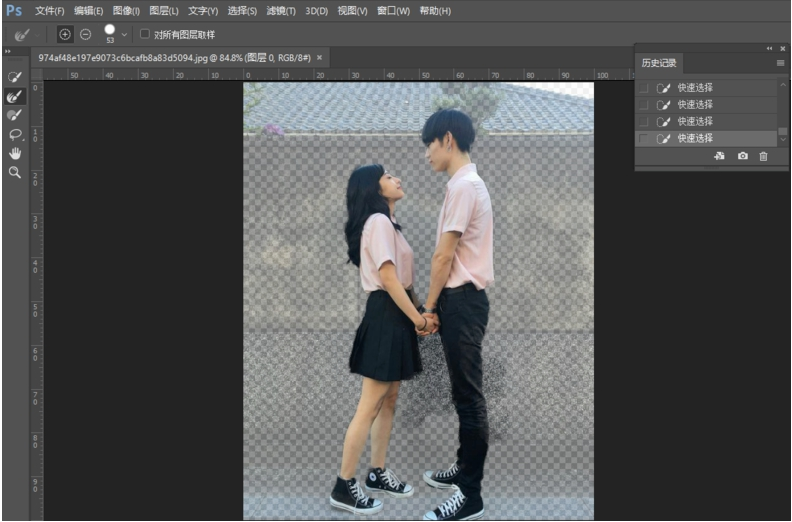
3、查看图层看有没有不满意的地方,若是有,可以用画笔进行修改。

4、新建一个白色画布,将我们刚才抠好的人物、准备好的草坪和星空素材拖进去,调整大小和位置。
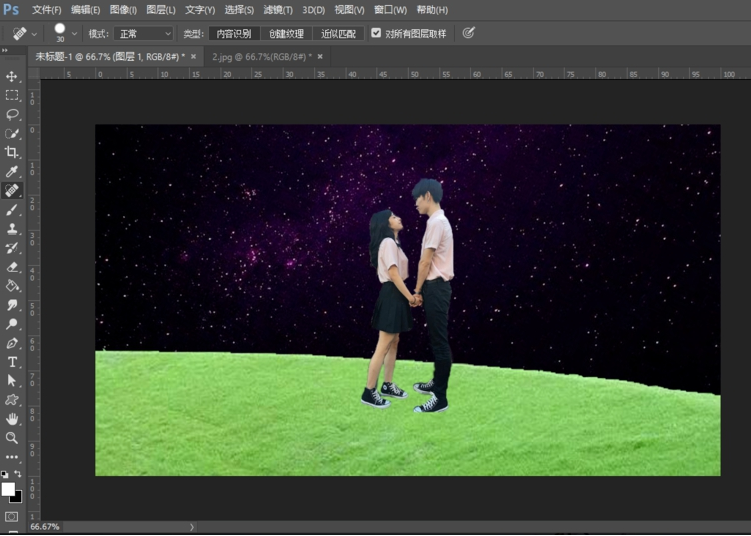
5、将人物和草坪图层合并,点击下面这个类似于太极形状的地方,选择色相/饱和度。

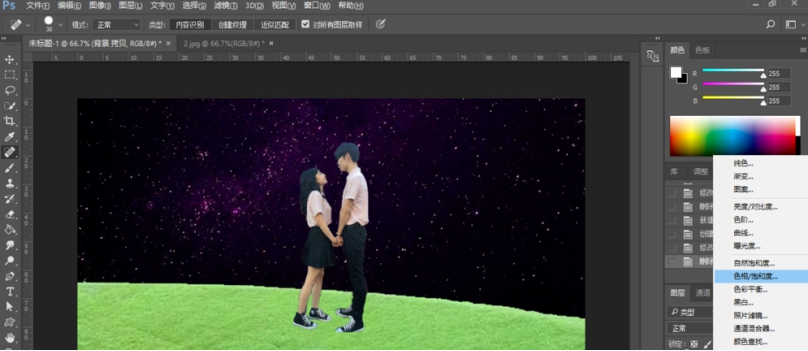
6、点击“此调节影响下面所有图层”,将明度调到负100,这时剪影效果就出来了。

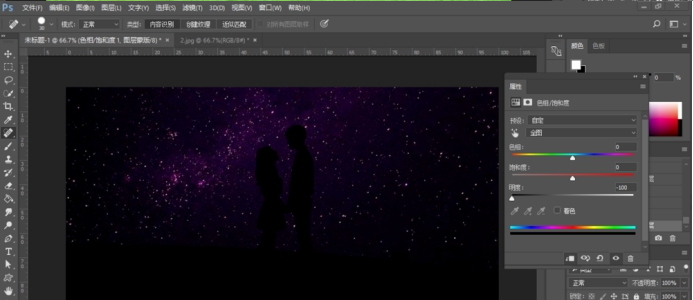
看完了上文讲解的使用ps制作出人物剪影的具体步骤介绍,你们也赶紧去制作吧!
 天极下载
天极下载






























































 腾讯电脑管家
腾讯电脑管家
 火绒安全软件
火绒安全软件
 向日葵远程控制软件
向日葵远程控制软件
 微信电脑版
微信电脑版
 自然人电子税务局(扣缴端)
自然人电子税务局(扣缴端)
 微信最新版
微信最新版
 桌面百度
桌面百度
 CF活动助手
CF活动助手

