??我们工作中会经常使用PS这款软件,那么你们晓得使用PS制作中间剥开文字效果的方法吗?不知道的话就去下文看看使用PS制作中间剥开文字效果的具体操作步骤。

??1、点击打开Photoshop软件,新建画布,进行“渐变填充”——黑到白。
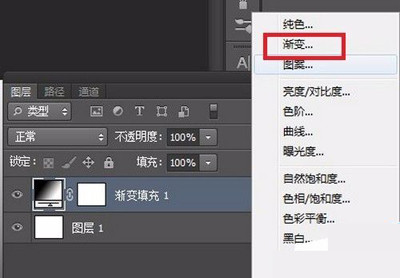
??2、选择“文字工具”,打上点文字。通过“图层样式”对文字添加“渐变叠加”和“内阴影”。
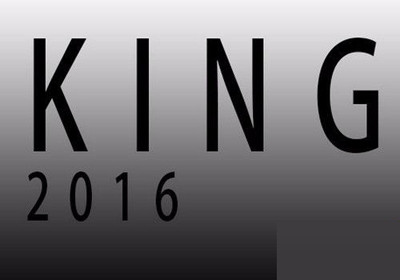
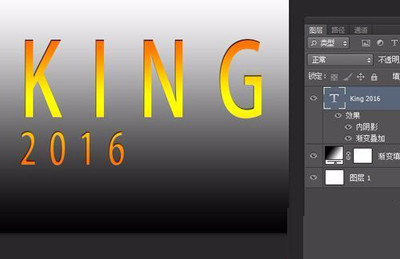
??3、调出文字图层的“选区”,新建图层,填充“任意颜色”。
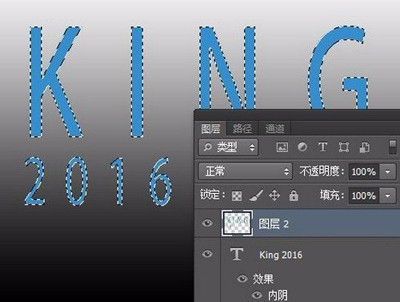
??4、选中“图层2”,按下“Ctrl+T”,把图层往下“压一压”。
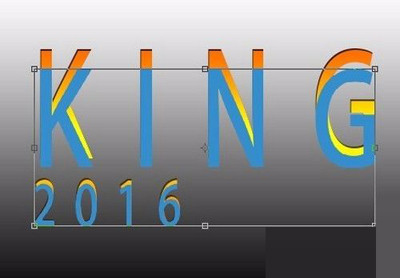
??5、右键点击“变形”。
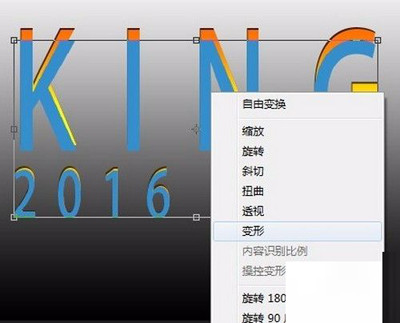
??6、用鼠标调整一下,让其拥有“被剥开”的效果。建议文字图层只有“一行字”,这样效果会更好。
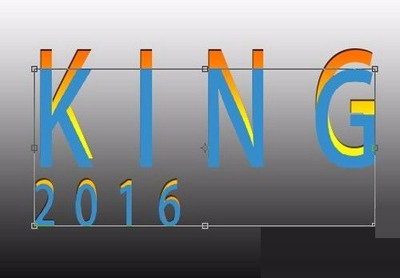
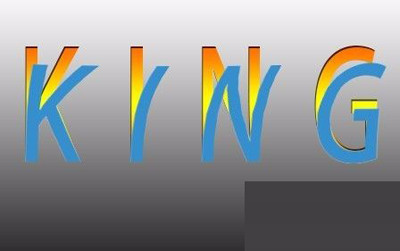
??7、最后选择“编辑”→“操控变形”,把你觉得不满意的地方修改一下。当然,也可直接用“操控变形”,进行一点一点的修改——达到“剥开”的效果。
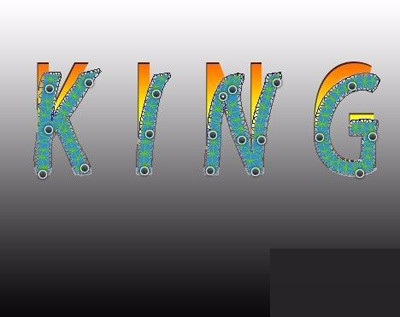
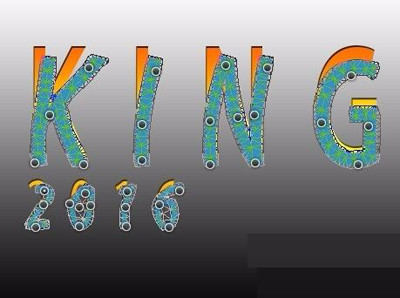
??8、修饰一下,最终效果图如下。
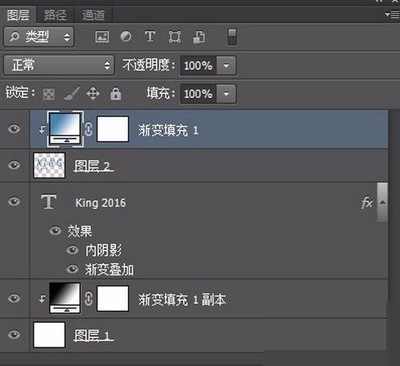
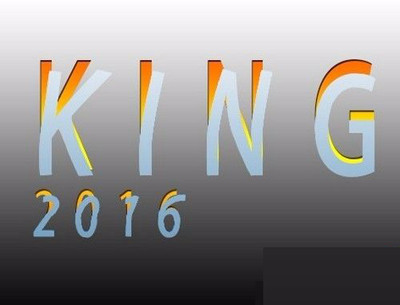
??看完上文为你们讲解的使用PS制作中间剥开文字效果的具体操作步骤,小伙伴们自己也赶紧去试试吧!
 天极下载
天极下载

































































 腾讯电脑管家
腾讯电脑管家
 火绒安全软件
火绒安全软件
 微信电脑版
微信电脑版
 向日葵远程控制软件
向日葵远程控制软件
 微信最新版
微信最新版
 桌面百度
桌面百度
 CF活动助手
CF活动助手
 自然人电子税务局(扣缴端)
自然人电子税务局(扣缴端)