大家或许不了解win7系统设置applocker的详细操作 ,那么今天小编就讲解win7系统设置applocker的操作方法哦,希望能够帮助到大家呢。
AppLocker设置方法一:
1、Application Identity服务;首先打开电脑,在桌面的计算机图表上点击右键→管理→服务,找到Application Identity服务,如图所示:
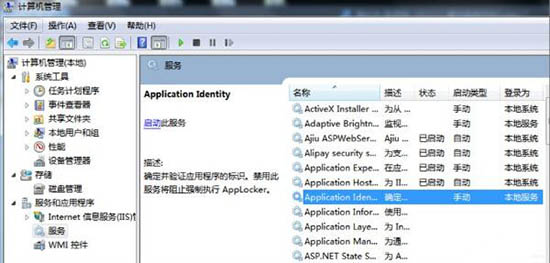
2、启动类型;找到那个服务之后,单机鼠标右键会出现启动类型选择,要在启动类型选择“自动启动”。如图所示:

3、策略配置;执行“开始”→ “运行”,输入gpedit.msc打开组策略编辑器。在左侧的窗格中依次定位到“计算机配置” →“Windows 设置”→“安全设置”→“应用程序控制”,可以看到AppLocker组策略配置项。如图所示:
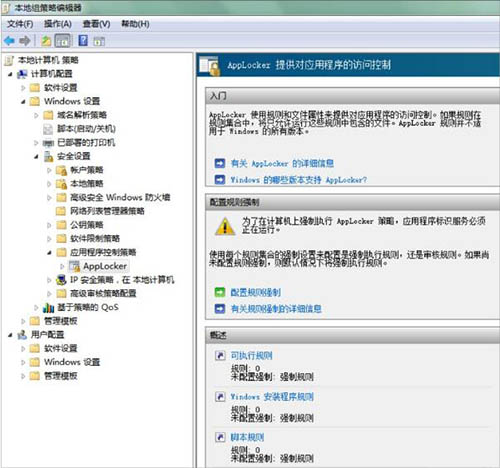
4、创建规则;接下来,在“可执行程序规则”、“安装程序规则”、“脚本规则”上分别右键,创建默认规则,即可。如图所示:
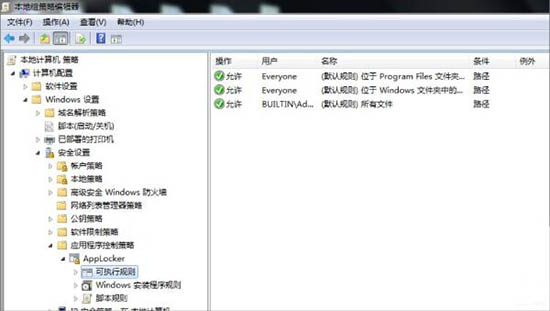
5、策略生效;Windows默认的程序都安装在C:\\ProgramFiles\\*下,第一次使用AppLocker,设置完以上后,必须重启机器(注销不行),才能使策略生效。如图所示:

AppLocker应用方法二:
1、选择权限;接下来选择“可执行规则”,点击右键,选择“创建新规则”选项。然后选择权限,操作下选择拒绝,继续点击“下一步”。如图所示:
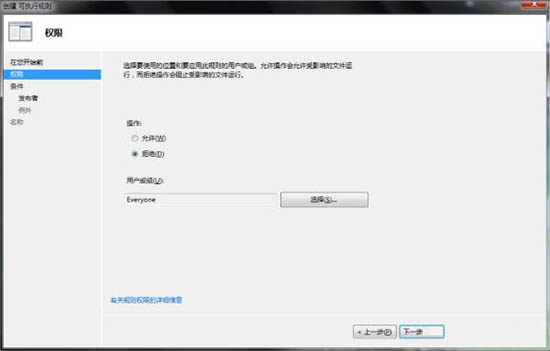
2、条件选项;默认完成了权限选择之后,继续选择“条件”选项,创建按照“路径”,点击“下一步”继续。如图所示:
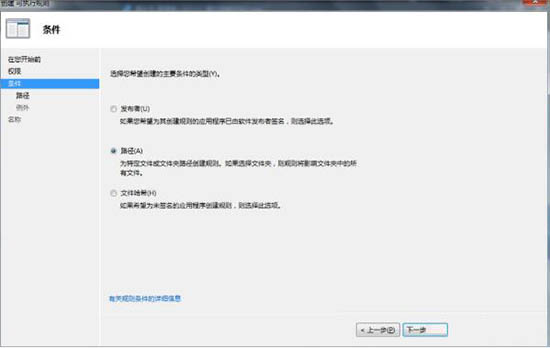
3、创建拒绝文件;按照路径,选择桌面文件“xx.exe”,点击“创建”,即可生成拒绝执行的文件。如图所示:
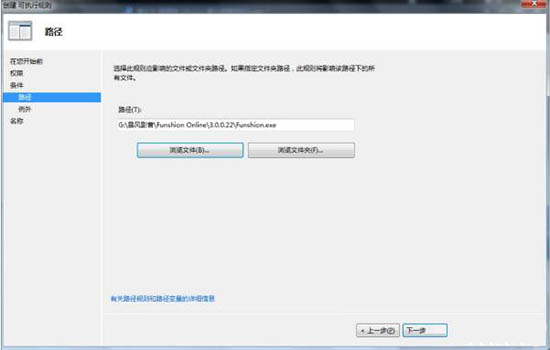
4、创建禁止文件;创建禁止应用程序之后,在运行应用程序,发现不能运行,这就是禁止文件的生成。
上面就是小编为大家带来的win7系统设置applocker的详细操作教程,希望对大家能够有所帮助哦。
 天极下载
天极下载



































































 微信电脑版
微信电脑版
 火绒安全软件
火绒安全软件
 腾讯电脑管家
腾讯电脑管家
 向日葵远程控制软件
向日葵远程控制软件
 万步网客户端
万步网客户端
 钉钉电脑版
钉钉电脑版
 自然人电子税务局(扣缴端)
自然人电子税务局(扣缴端)
 微信最新版
微信最新版