许多小伙伴还不了解Win10硬盘无损分区的操作过程,下面小编就分享Win10硬盘无损分区的操作方法,希望感兴趣的朋友都来共同学习哦。
1、右键点击“我的电脑”,然后选择“管理”;
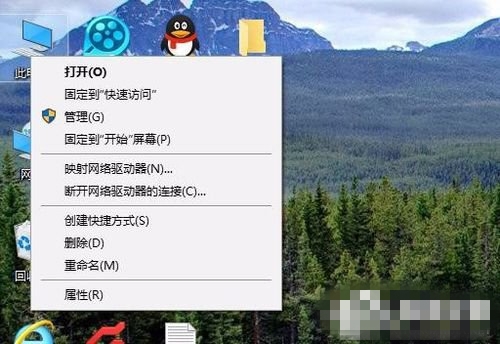
2、弹出的窗口中,选择“磁盘管理”;
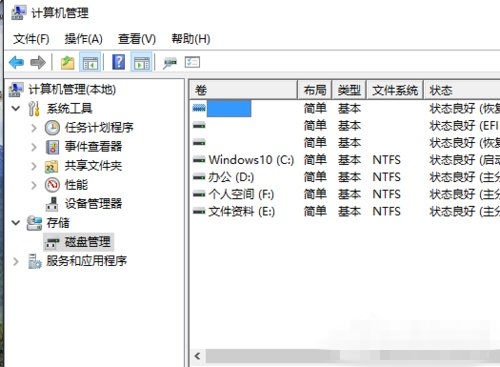
3、在窗口的右下边可以看到磁盘,选择你要分区的磁盘,右键点击,然后选择“压缩卷”;
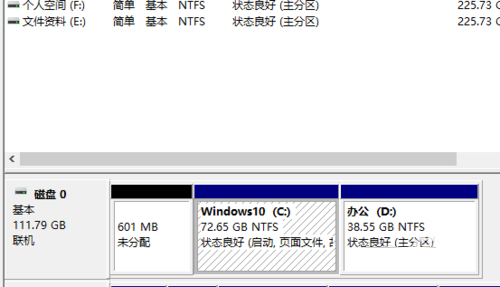
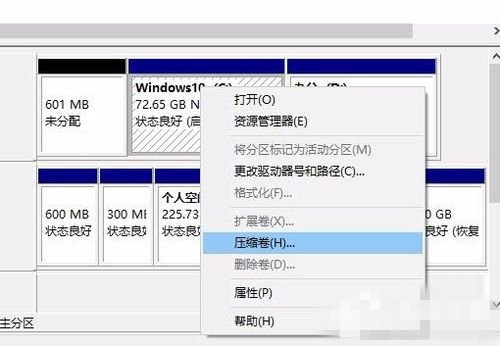
4、系统会计算出可以压缩空间,输入你需要压缩空间,然后点击压缩;
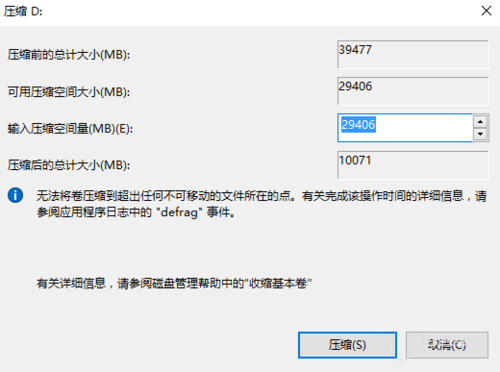
5、压缩完成后,会看到一个未分配的分区,右键点击,选择“新建简单卷”;
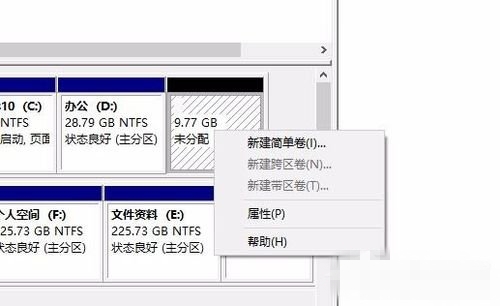
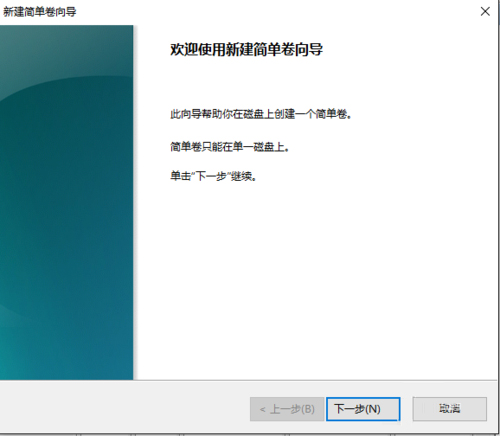
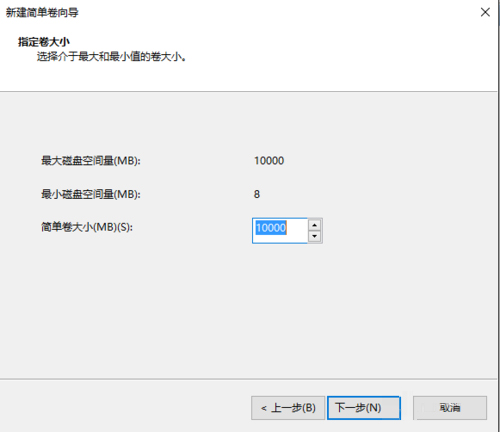
6、按照提示,选择下一步;
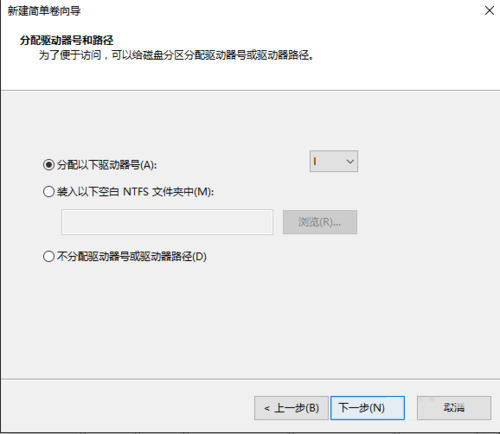
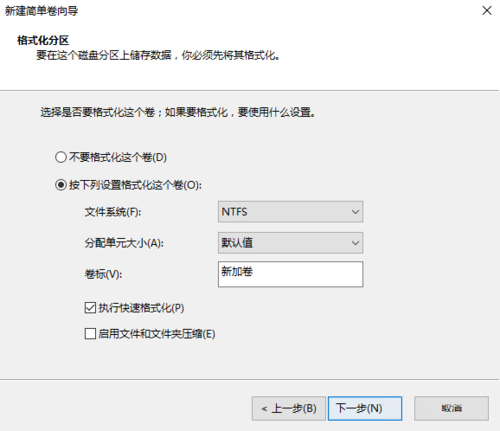
7、新建完成后,你就可以在我的电脑看到新建的分区了,而且磁盘的数据不会有任何影响。
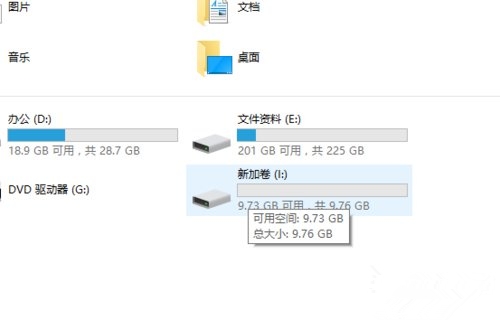
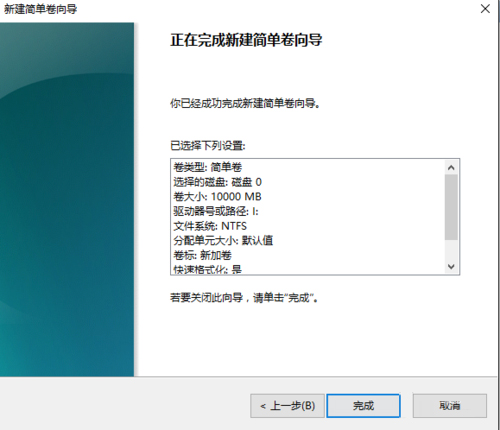
上面就是为各位亲们带来的Win10硬盘无损分区的操作过程,一起去了解了解吧。
 天极下载
天极下载





























































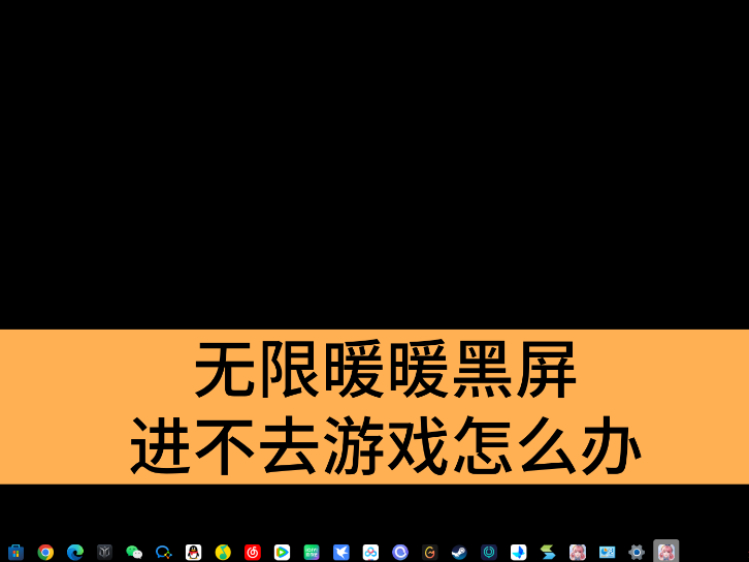







 微信电脑版
微信电脑版
 腾讯电脑管家
腾讯电脑管家
 火绒安全软件
火绒安全软件
 向日葵远程控制软件
向日葵远程控制软件
 魔兽大脚插件(bigfoot)
魔兽大脚插件(bigfoot)
 自然人电子税务局(扣缴端)
自然人电子税务局(扣缴端)
 桌面百度
桌面百度
 CF活动助手
CF活动助手
