大家知道在ps中如何制作出雾粉状效果吗?不知道的话可以去下面这篇文章中看看ps制作出雾粉状效果的具体操作方法。
1、用选区绘制椭圆-滤镜-模糊-动感模糊
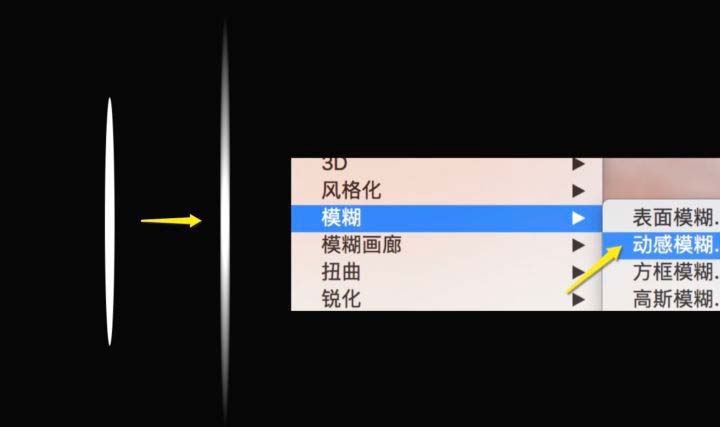
2、Ctrl+T 根据粗细调整;(ctrl+j)复制一个给高斯模糊效果,模糊效果不强烈可以继续复制高斯模糊图层
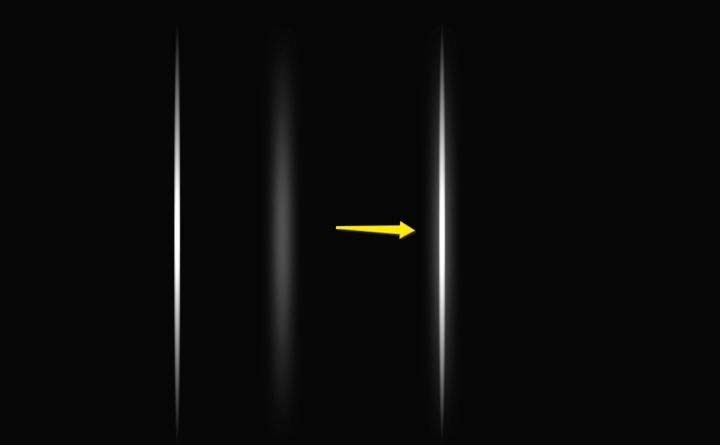
3、用选区画一个矩形,给动感模糊,在用选区删掉上面的得到这样的图形:
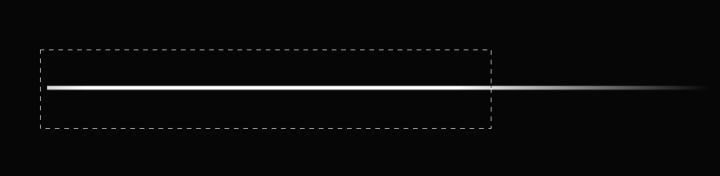
4、ctrl+t 将中心点拖到黄色箭头处,直接旋转就可以了:

5、然后再复制一个添加高斯模糊,(与上面的步骤一样)奏是这样的效果喽
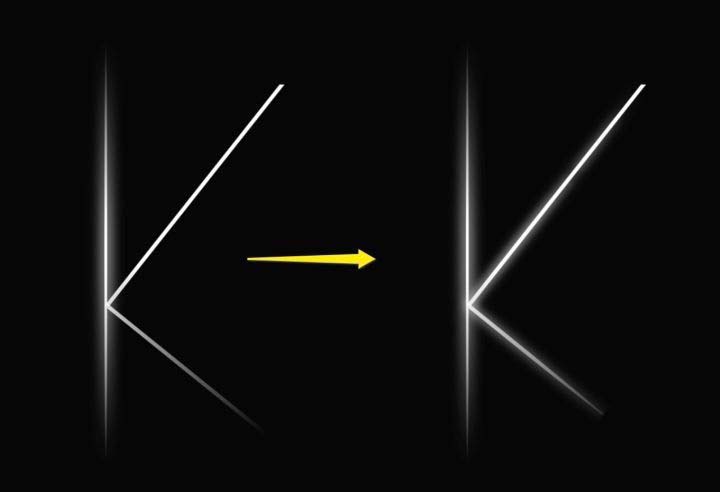
6、然后你就可以组一个单词了
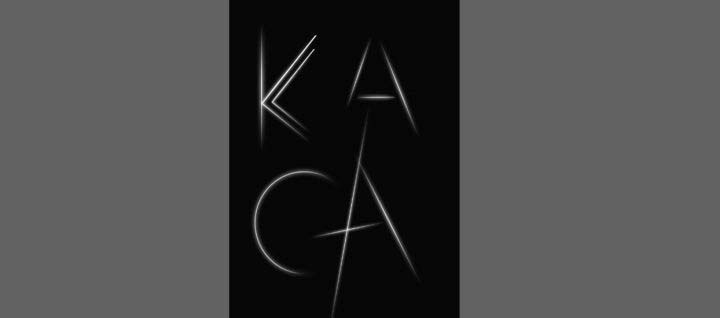
7、可以先找一些这样的 Png
8、先绘制/拼合
9、调整图层混合模式为溶解
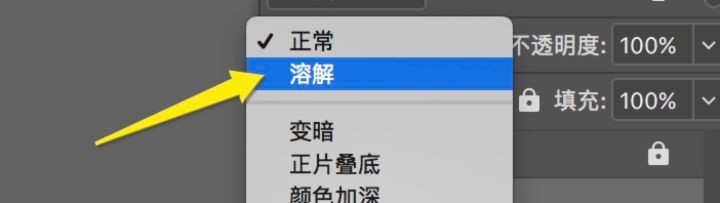
10、或者新建一个白色为白色的图层:滤镜-杂色-添加杂色,将该图层的模式调整为叠加
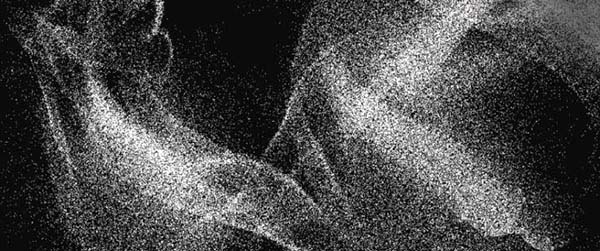
11、然后就是这样样子
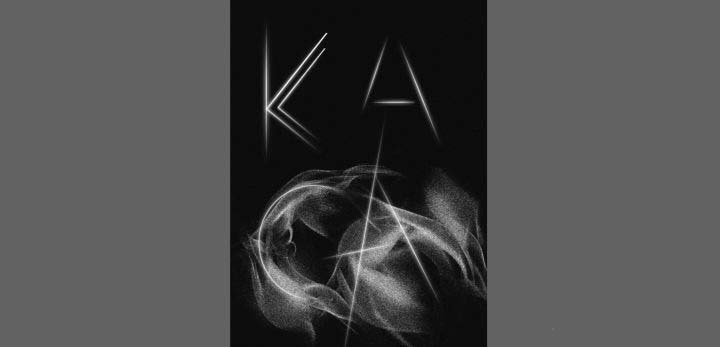
12、用选区画一个这样的图形
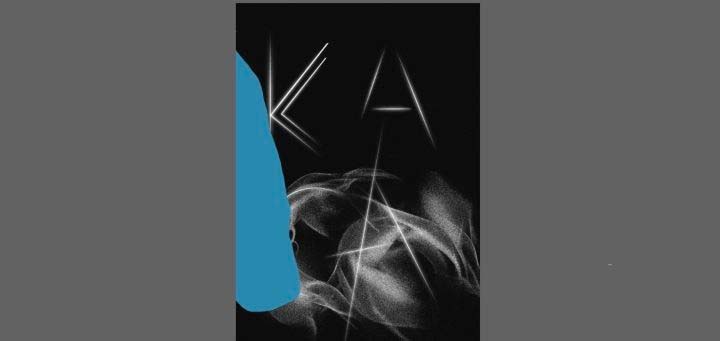
13、滤镜-模糊-高斯模糊
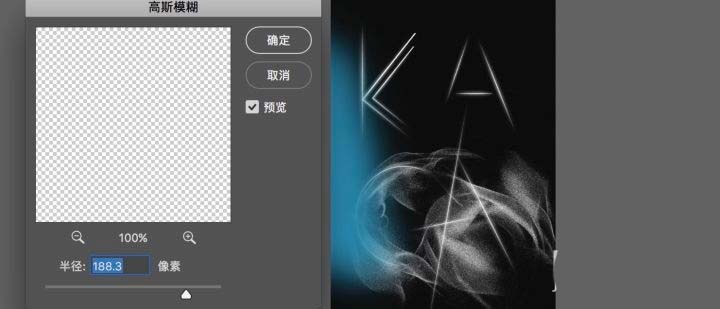
14、给该图层添加图层蒙版,擦去不要的部分
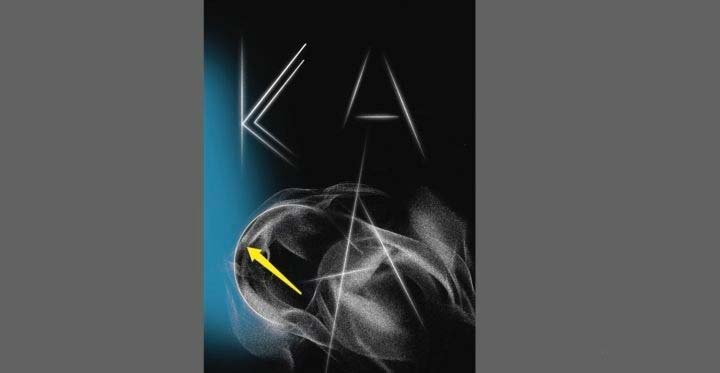
15、画一个这样的圆,双击图层,给一个外发光

16、最后保存导出
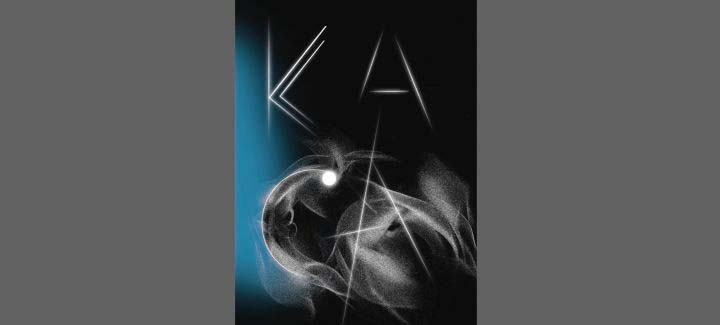
上文就是小编讲解的ps制作出雾粉状效果的具体操作方法,你们都知道了吗?
 天极下载
天极下载




































































 腾讯电脑管家
腾讯电脑管家
 火绒安全软件
火绒安全软件
 微信电脑版
微信电脑版
 钉钉电脑版
钉钉电脑版
 微信最新版
微信最新版
 CF活动助手
CF活动助手
 向日葵远程控制软件
向日葵远程控制软件
 快吧游戏盒
快吧游戏盒

