本篇文章为在座的同学们讲解了ps制作出一个文字字体图标的详细方法,感兴趣的快去下文详细学习下吧!
1、字体图标的设计先从它的背景开始,我们用一个正方形的矩形工具就可以完成这个背景的路径绘制。
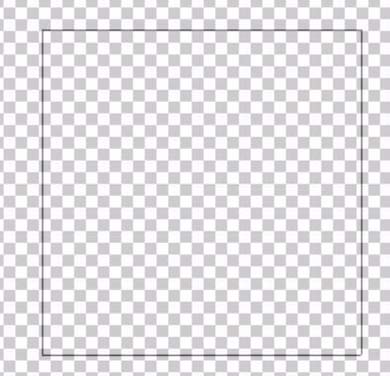
2、选择前景色为棕色,我们对于这个背景进行一个路径填充,从而有了字体图标的背景。
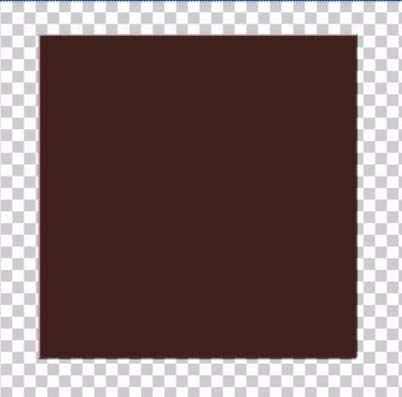
3、复制当前图层,等例扩大120%,我们让这个新的图层位于背景图层的下面,做一个橙色的渐变填充,从而让字体图标有了完全的背景。
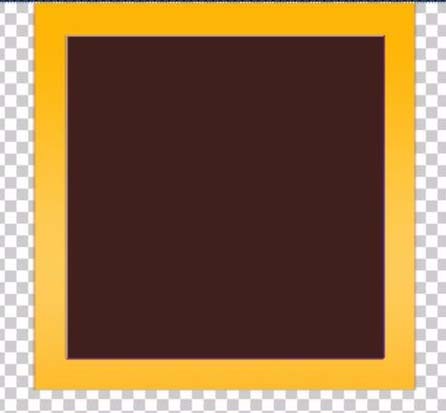
4、选择字体工具,找到自己合适的字体,打出一个文字让其成为你的字体图标的文字,它的颜色与你的背景图层的颜色保持一致。

5、我们再给最下层的背景图层做一个阴影的图层效果,让整个字体图标有了一个明显的阴影。
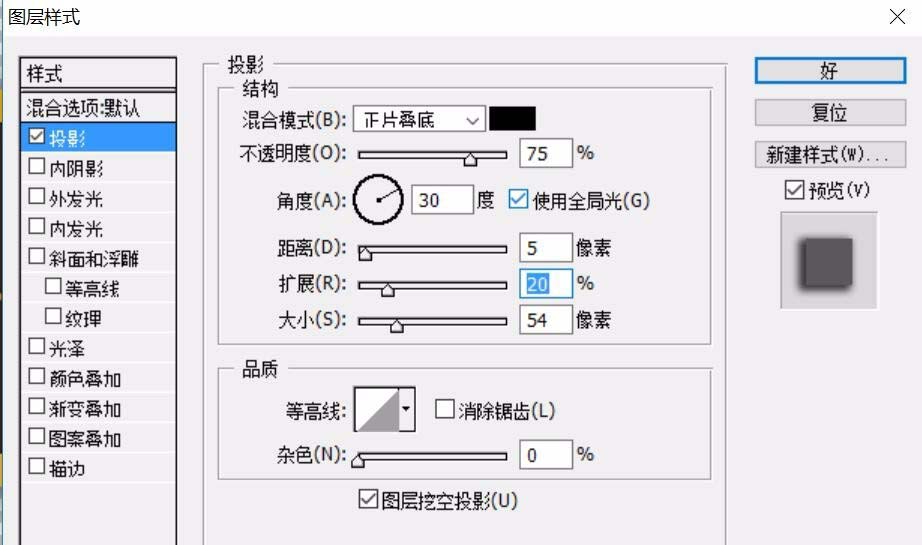

6、我们还可以改变各个图层的颜色让其呈现出更多的风格,不同的颜色之间也要讲究一个搭配。

7、我们还可以给字体做出一个例如描边或者立体浮雕等图层效果让字体图标的风格更多样化一些!

上文就是小编讲解的ps制作出一个文字字体图标的详细方法,你们都学会了吗?
 天极下载
天极下载




































































 腾讯电脑管家
腾讯电脑管家
 火绒安全软件
火绒安全软件
 微信电脑版
微信电脑版
 微信最新版
微信最新版
 向日葵远程控制软件
向日葵远程控制软件
 钉钉电脑版
钉钉电脑版
 桌面百度
桌面百度

