很多小伙伴PS却还不会制作一元秒杀字体,所以下面呢,小编就分享了PS制作一元秒杀字体的操作步骤,一起去看看吧,相信对大家会有帮助。

1、新建文件,用【钢笔工具】,快捷键为【p】,画出一条曲线。
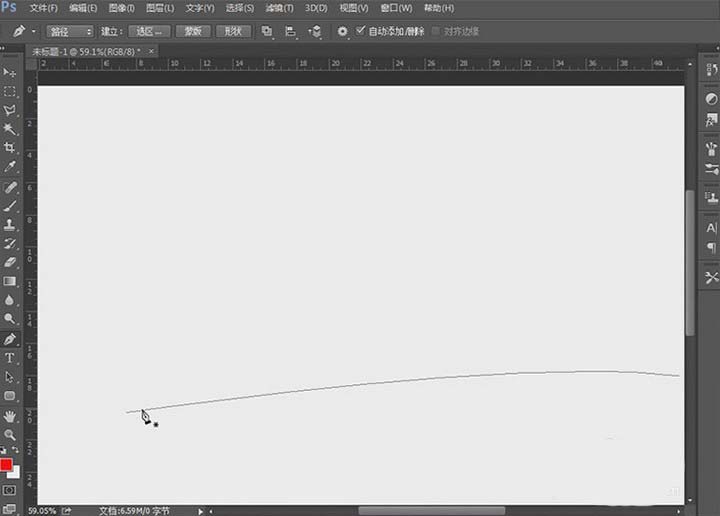
2、利用钢笔工具勾勒出字体的形状,按【ctrl+enter】将路径转换为选区。
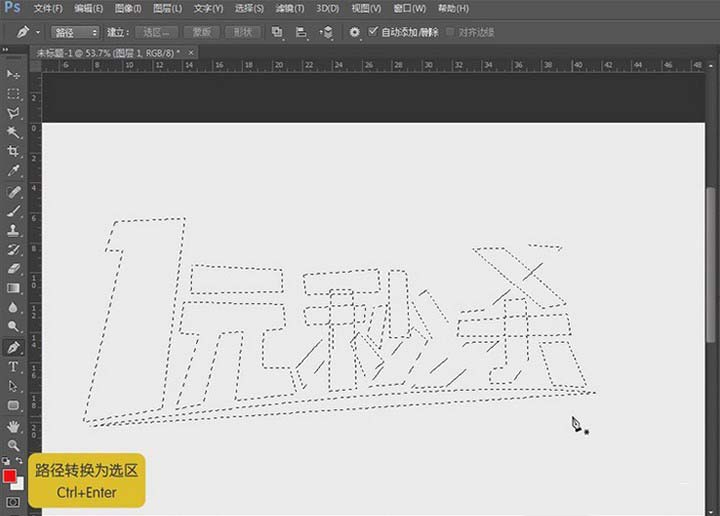
3、按【alt+delete】键填充黑色颜色。利用选框工具对字体进行下调整。

4、用【选框工具】删除曲线,并把1单独选出来放到单独的图层,双击图层进入图层样式,选择【颜色叠加】,颜色选择亮蓝色,同样,元秒杀选择亮黄色。
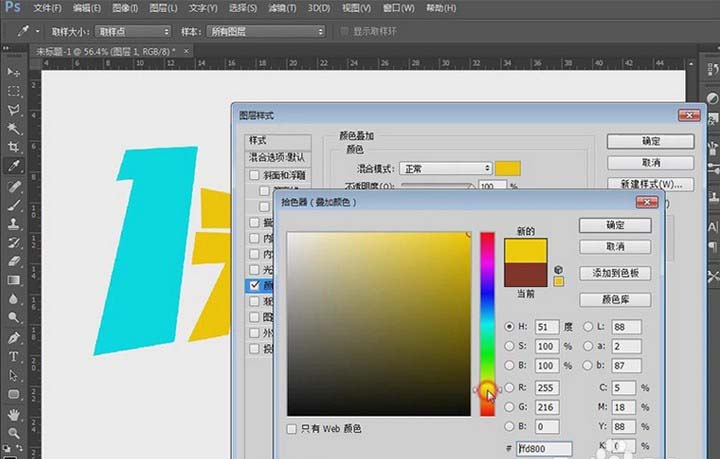
5、背景填充一个玫瑰红,用【钢笔工具】绘制出字体的轮廓,按【ctrl+enter】转换为选区,填充颜色为深咖色。

6、用【钢笔工具】在轮廓边缘添加修饰图形。颜色填充为深咖色。

7、用【椭圆工具】在边框上绘制大小不同的圆形,并用文字工具,【快捷键为t】,打出所需的字体。

8、用【多边形套索工具】在文字图层处画出尖锐的尖角,按【delete】键将其删除。
9、用【选框工具】选出文字边缘部分,填充比文字深的颜色,然后【添加图层蒙版】

10、在文字上面用【多变形套索工具】画出选区,填充白色,这一步是制作文字的高光区。

11、选中文字所有图层,按【ctrl+g】进行图层编组,拖入背景和彩带元素,并调整彩带的大小和位置。

12、使用【渐变工具】,拉出亮黄到玫红的渐变。用【蒙版工具】结合画笔工具去涂抹,使其自然。

上面就是小编为大家带来的PS制作一元秒杀字体的操作步骤,希望对大家能够有所帮助哦。
 天极下载
天极下载































































 微信电脑版
微信电脑版
 火绒安全软件
火绒安全软件
 腾讯电脑管家
腾讯电脑管家
 万步网客户端
万步网客户端
 钉钉电脑版
钉钉电脑版
 向日葵远程控制软件
向日葵远程控制软件
 自然人电子税务局(扣缴端)
自然人电子税务局(扣缴端)
 微信最新版
微信最新版

