在cdr中怎么绘画出等距同心圆呢?接下来,就为在座各位讲解利用cdr绘画出等距同心圆的操作方法介绍,赶快一起来学习下吧。
方法1
1. 选择工具箱中的“椭圆工具”按住Ctrl键绘制正圆,出现八个黑色的方形控制点,按住Shift不放,此教程由软件自学网首发,将鼠标放在右上角的控制点上,向内拉动圆形缩小至一定大小,单击鼠标右键,然后放开Shift键,完成等比复制一次(也可以在拖动的过程中按下Shift键,根据操作习惯),如图。
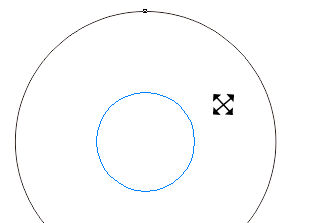
选择工具箱中的“调和工具”,从小圆拖至大圆,形成多个同心圆效果。
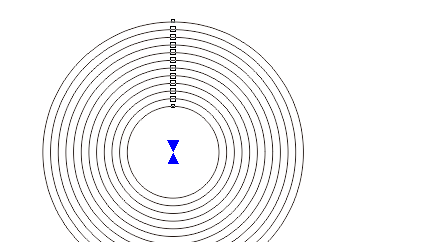
按下“Ctrl+K”组合键,可以将对象打散,然后选择调和的圆形,按下“Ctrl+U”取消对象组合,此时的圆是单独存在的个体。
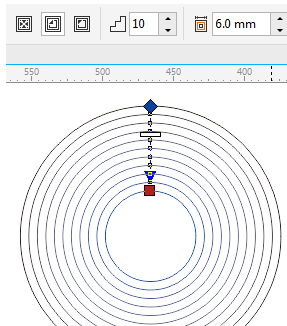
方法2
创建图形轮廓图
单击选择工具箱中的“轮廓图工具”,根据需要,设置轮廓图类型,调整轮廓图步长和轮廓图偏移数值,如图所示,同样也可以进行图形的“拆分”。
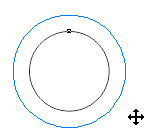
方法3
方法三:再制图形
1. 先画出一个小的圆,同样按住Shift键,向外拖动某个角的控制手柄,到适当位置按下鼠标右键,完成等比放大复制一次。
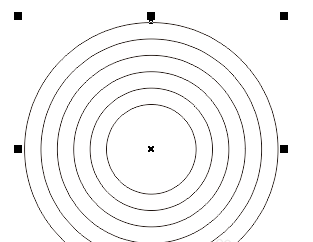
2. 需要多个同心圆,则按Ctrl+D快捷键再制图形,按一次复制一个,可多次复制。
方法4
方法四:变换大小
在选中圆形的状态下,执行“窗口>泊坞窗>变换>大小”命令,其快捷键是Alt+F9,设置对象的宽度、高度值,勾选“按比例”选项,点选中间的位置,副本设置的数量自己定就可以了。
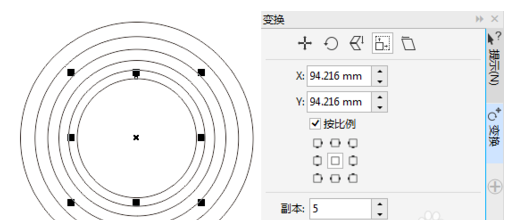
上文就是小编讲解的利用cdr绘画出等距同心圆的操作方法介绍,你们都学会了吗?
 天极下载
天极下载

































































 腾讯电脑管家
腾讯电脑管家
 火绒安全软件
火绒安全软件
 微信电脑版
微信电脑版
 向日葵远程控制软件
向日葵远程控制软件
 微信最新版
微信最新版
 桌面百度
桌面百度
 CF活动助手
CF活动助手