在photoshop中如何制作出渐变文字效果呢?相信很多新用户还不是很熟悉此操作,下文就是使用photoshop制作出渐变文字效果的详细步骤。
打开PS软件,点击文件新建,在弹出的对话框中设置名称:我爱百度经验(这个可以名称随意输入)
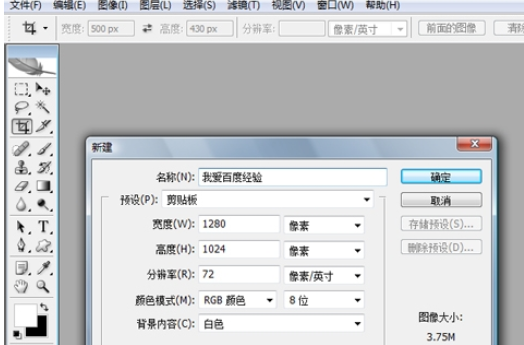
然后输入宽度和高度,来定义画布的大小。点确定就新建了个空白画布。
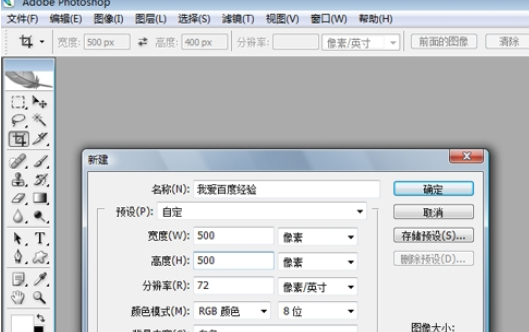
可以在文件菜单中选择打开一幅素材图片装饰一下当背景

点击文字图标输入文字“我爱百度经验”

点击文字图层,双击文字图层我标的红点的那个位置,就会出来图层样式
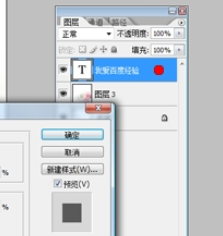
看图层样式对话框点击渐变叠加,再点击渐变就会出现渐变编辑器对话框,双击下面的剪头可以选取颜色我输入的是ff90b5颜色,这个渐变是白色到粉色。
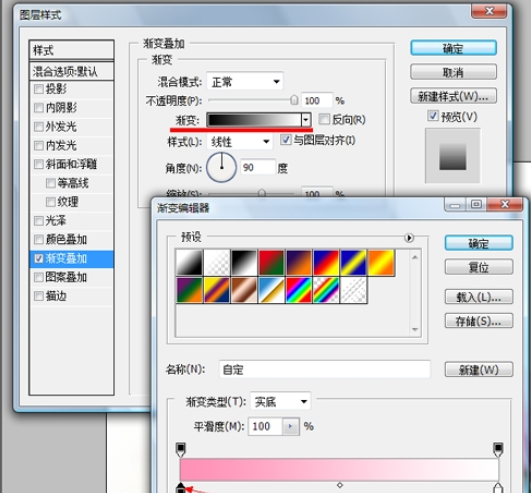
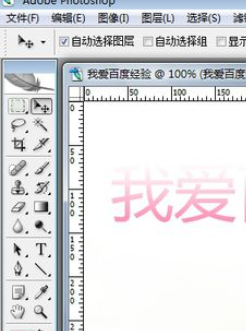
在上一步点击反向,渐变就变成粉色到白色了

保存文件 ,制作完毕

上文就是小编讲解的使用photoshop制作出渐变文字效果的详细步骤,大家学会了吗?
 天极下载
天极下载



































































 微信电脑版
微信电脑版
 火绒安全软件
火绒安全软件
 腾讯电脑管家
腾讯电脑管家
 向日葵远程控制软件
向日葵远程控制软件
 万步网客户端
万步网客户端
 钉钉电脑版
钉钉电脑版
 自然人电子税务局(扣缴端)
自然人电子税务局(扣缴端)
 微信最新版
微信最新版