如何将图片制作成为LOMO风格呢?photoshop帮大家解决,接下来就是使用photoshop制作出LOMO风格图片的详细步骤。
首先我们找出一张图片。

2
打开照片,按CTRL+J复制一层,得到图层副本,对人物进行简单磨皮处理,效果如图:

创建可选颜色调整图层,分别调整红/蓝,对脸部和衣服进行色彩调整,参数如图,效果如图。
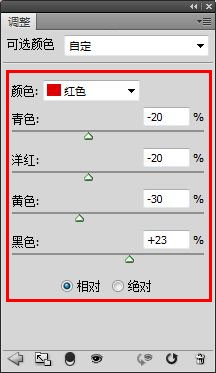
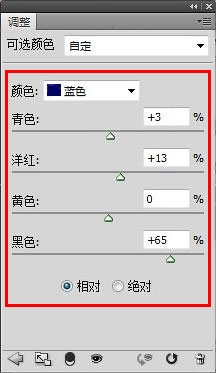

按CTRL+J复制一层可选颜色调整图层,加强下色彩,效果如图:

新建空白图层,按CTRL+SHIFT+ALT+E盖印空白图层,转换到通道面板,选择绿通道,按CTRL+A全选,CTRL+C复制并转换到图层面板,新建空白图层按CTRL+V粘贴,并设置图层的混合模式为柔光,图层不透明度为40%,这一步是为了加强照片的清晰度,效果如图:

新建空白图层,并盖印图层,按CTRL+SHIFT+ALT+2(CS5版本)调出图层高光选区,并执行反向选择,新建空白图层,并填充黄色(fff110),效果如图:

创建可选颜色调整图层,对黄色进行调整,参数如图,效果如图:

再创建可选颜色调整图层,分别对红色/黄色进行调整,参数如图,效果如图:
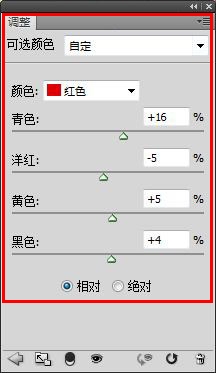
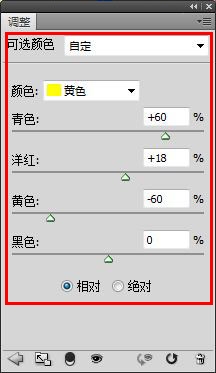

新建一个图层,填充黑色,按Alt添加图层蒙版,用白色画笔在边角涂抹,为照片制作暗角。效果如图:

照片色彩还不够强烈,我们创建自然饱合度调整图层,参数如图,效果如图:

对细节处理一下,完成最终效果,下面是图层参考。
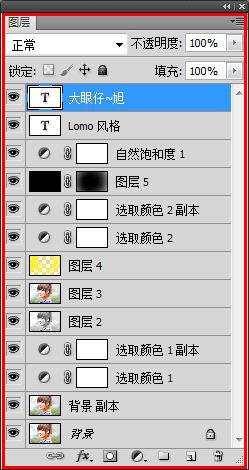
OK了,这个就是最终的效果图~~~~(可以做上个性签名哦~~)

上文就是小编讲解的使用photoshop制作出LOMO风格图片的详细步骤,大家都学会了吗?
 天极下载
天极下载
































































 火绒安全软件
火绒安全软件
 腾讯电脑管家
腾讯电脑管家
 微信电脑版
微信电脑版
 万步网客户端
万步网客户端
 钉钉电脑版
钉钉电脑版
 向日葵远程控制软件
向日葵远程控制软件
 微信最新版
微信最新版
 自然人电子税务局(扣缴端)
自然人电子税务局(扣缴端)