使用Word却不会制作文章结构图,今天小编就讲解股票证券利用Word制作文章结构图的操作教程,感兴趣的小伙伴一起来看看吧!
打开word文档:双击打开一篇需要设置文档结构图的文章,单击工具栏中的“文档结构图”图标,如下图所示,可以看出该文章没有设置文档结构图;

进入大纲视图:单击菜单栏中的“视图”,选择下拉菜单中的“大纲”,如下图所示:
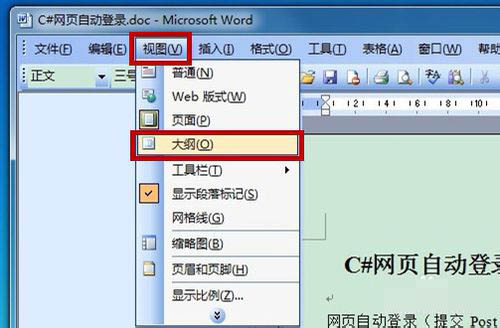
设置标题级别:(1)选中需要在文档结构图中显示的文本(一般是标题或步骤);(2)单击下拉箭头;(3)在下拉菜单中选择对应的显示级别(一般标题为1级,一级标题为2级,二级标题为3级,以此类推。),如下图所示:
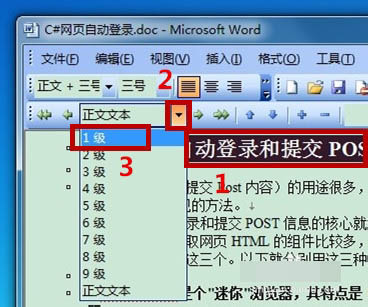
返回页面视图:单击菜单栏中的“视图”,选择下拉菜单中的“页面”,如下图所示:
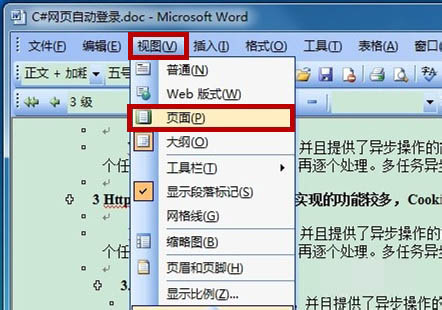
设置完成后的效果:将对应标题的级别设置好后,单击工具栏中“文档结构图”按钮后显示效果如下:
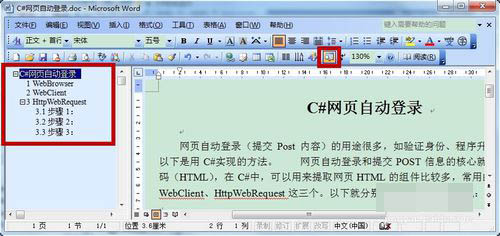
最可能遇到的问题:若文章是从网页上复制下来的,常常会出现向下箭头的回车键,如下图中的前两个。如果这种回车键出现在标题前后,则在设置文档结构图时一定要先将其改为word中的回车键,如下图中的最后一个。
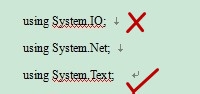
上面就是小编带来的利用Word制作文章结构图的教程,大家都学会了吗?
 天极下载
天极下载































































 腾讯电脑管家
腾讯电脑管家
 火绒安全软件
火绒安全软件
 微信电脑版
微信电脑版
 钉钉电脑版
钉钉电脑版
 微信最新版
微信最新版
 CF活动助手
CF活动助手
 向日葵远程控制软件
向日葵远程控制软件
 快吧游戏盒
快吧游戏盒
