对ppt我们有一些了解,但是各位会在ppt中对图片进行排版吗?接下来就来分享在ppt中对图片进行排版的详细教程,大家可以去看一看。
方法一:
其实PPT有自带图片排版工具,还很贴心的预留了文本的位置。选中要排版的图片【图片工具】—【格式】—【图片版式】,office提供了30种版式供用户选择。
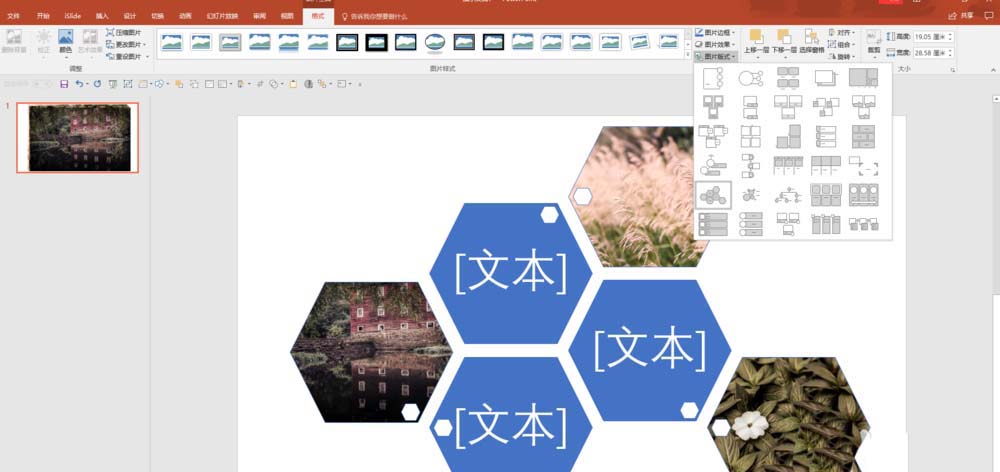
方法二:
如果觉得这些太普通了,office 365还自带图片排版神器——设计理念(设计灵感),插入图片后,需要排版的图片为选中状态,会自动弹出设计理念窗口。点击“设计理念”里的样式即可预览效果。优点:排版更具灵性。
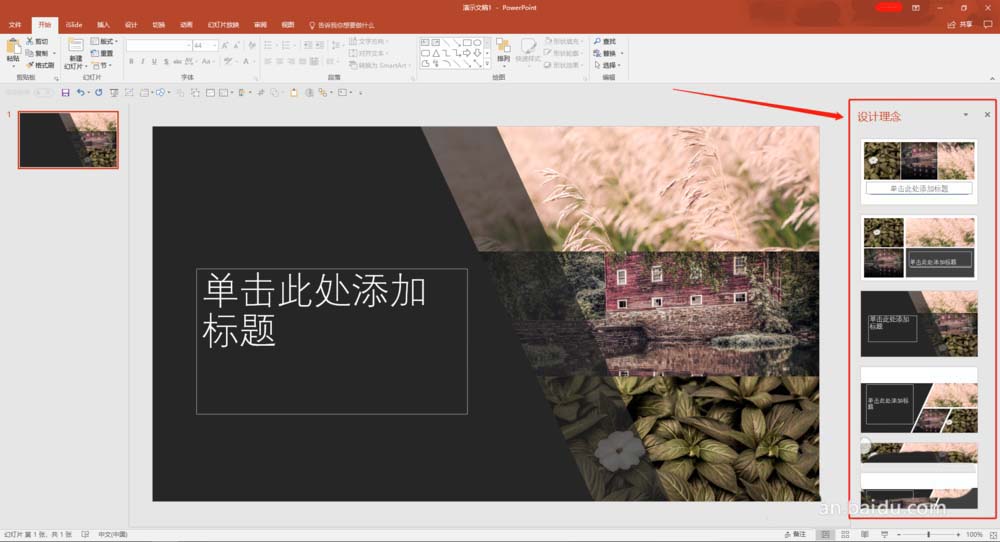
PS:此功能仅向 Office 365 订阅者提供
怎么调出设计器?
一般来说插入图片之后在右边会直接弹出设计器窗口,如果没有弹出请参考下面条件排查:
请确保幻灯片应用了“标题”或“标题和内容”的幻灯片版式。
请勿在同一张幻灯片上使用任何其他对象或形状作为照片。
每张幻灯片最多使用四张照片(.JPG、.PNG、.GIF 或 .BMP),并确保其大小超过 200 x 200 像素。
如果不小心关掉了设计工具,可以直接搜索重新调出
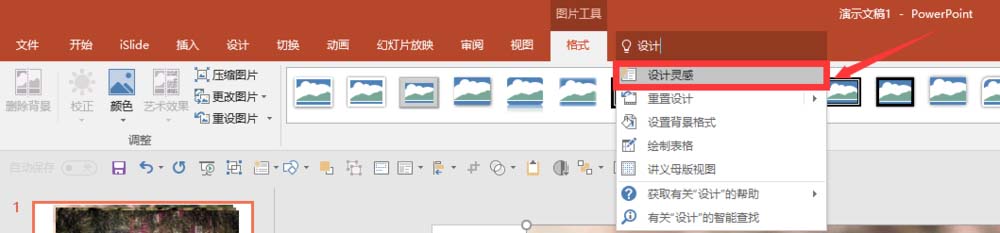
方法三:
1、除此之外iSlide的【矩阵布局】也是很好的排版工具
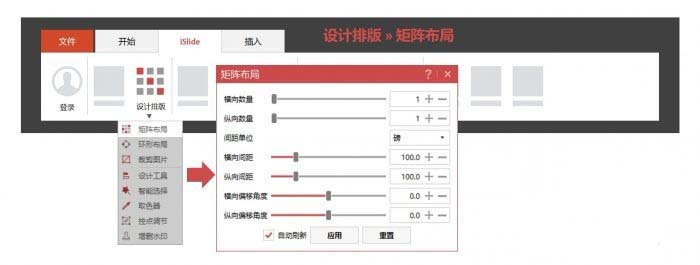
2、复制矩形
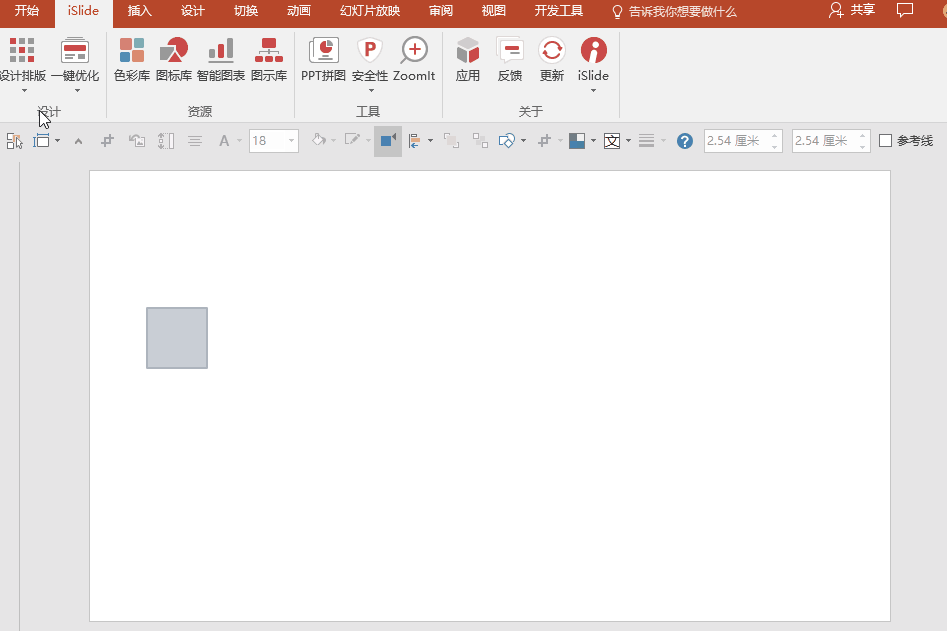
3、调整布局数量和间距可以直接选中多个对象,调整横/纵向数量和间距。
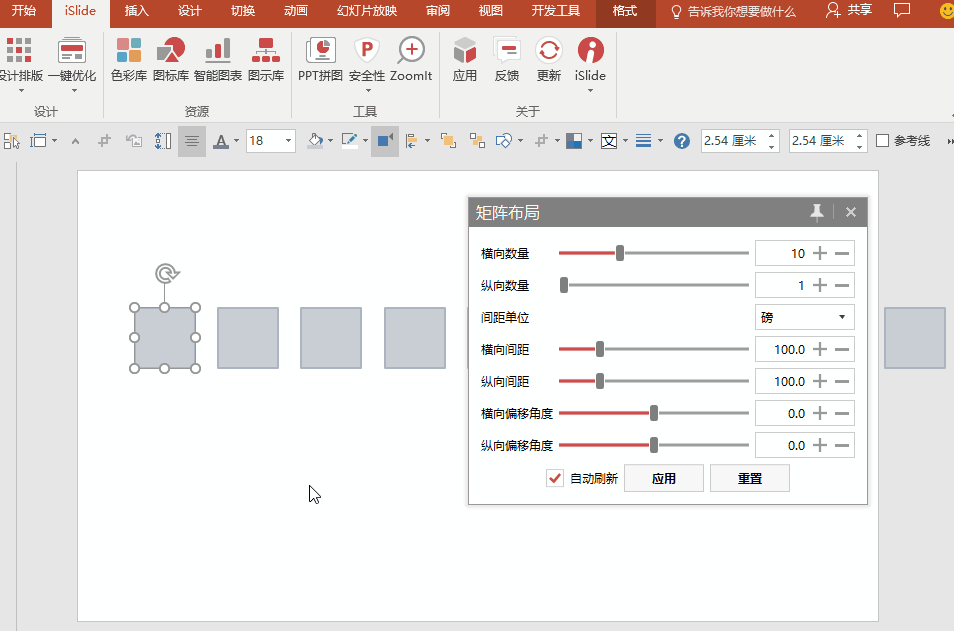
4、调整布局形式
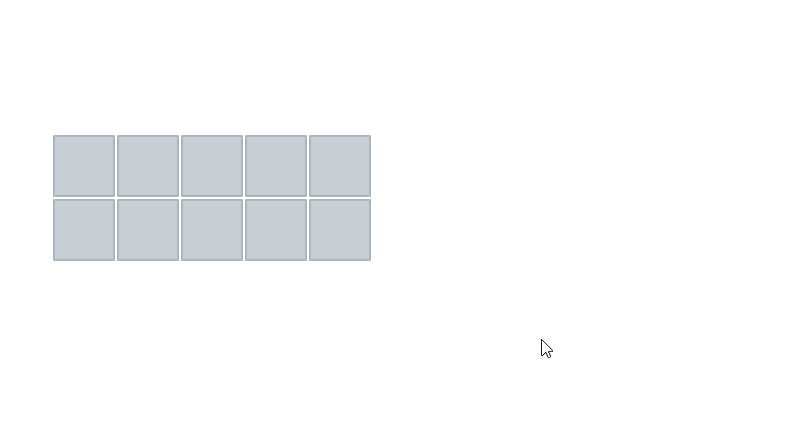
5、调整布局填充图片后得到↓
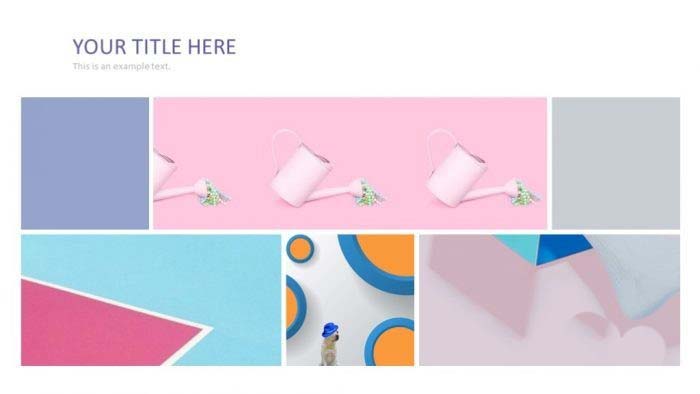
6、同样的方法实现下图中的排版
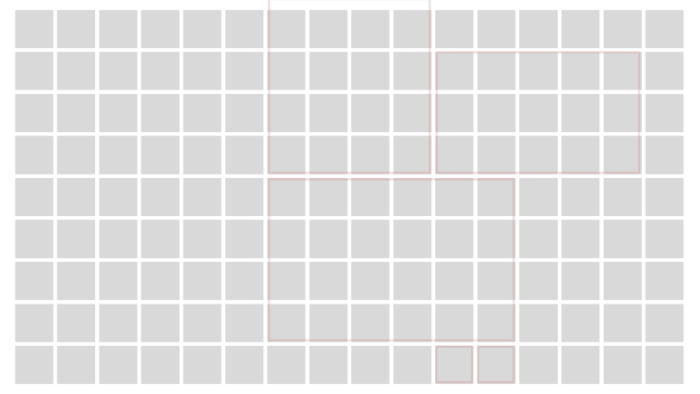
小技巧如果图片的横纵比和填充的矩形不一致,那么图片填充时会出现失真、变形的情况,可以尝试下面的的方法进行调节。
方法一:将图片裁剪成与矩形相同的横纵比。
方法二:在填充图片后,选中图片点击图片工具「格式」-「裁剪」图片- 填充,进行。
方法三:Office 2013 及以上版本,可以使用布尔运算将图片与形状进行运算。
上文就是小编讲解的在ppt中对图片进行排版的详细教程,你们都学会了吗?
 天极下载
天极下载






































































 腾讯电脑管家
腾讯电脑管家
 火绒安全软件
火绒安全软件
 微信电脑版
微信电脑版
 钉钉电脑版
钉钉电脑版
 微信最新版
微信最新版
 CF活动助手
CF活动助手
 向日葵远程控制软件
向日葵远程控制软件
 快吧游戏盒
快吧游戏盒
