使用photoshop我们会经常使用鼠标,当鼠标移动到图片上时会产生一光标,那么怎么设定光标样式呢?下文就是在photoshop中进行设置光标样式的详细步骤。
首先,我们来认识一下各种光标,下图是一个圆形光标,这种光标对控制画笔大小的能力比较强,而且中间的十字让准确度得到保证。
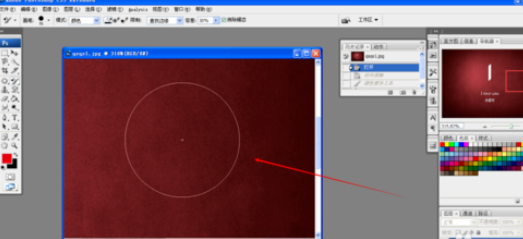
下面这一种光标是一个小十字,这种光标比较注重准确度,但是画笔的大小却无法有效体现出来,而且不太明显,小编不太经常使用这种光标。
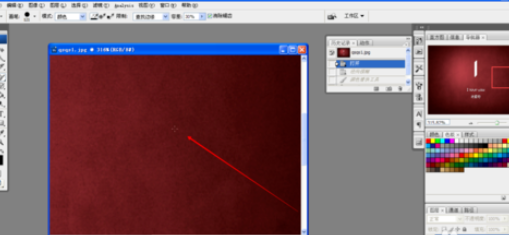
还有一种标准样式,是一直笔的形态,如图圈出的样子,这种光标基本看不到,因为除了生动具体的优点,对于绘图并没有太大帮助。
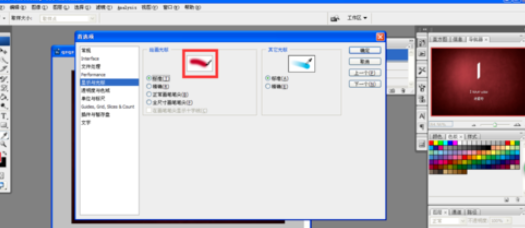
下面,我们就来看一下,如何进行光标的设定,首先在上方工具菜单中找到“编辑——首选项——显示与光标”进入光标的设置页面。
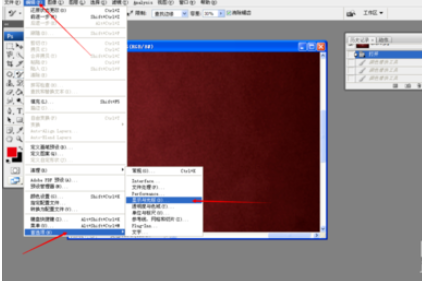
单击后就会弹出首选项对话框,进入光标的设置,一共有两个区域进行设定,有多种样式可以进行选择。
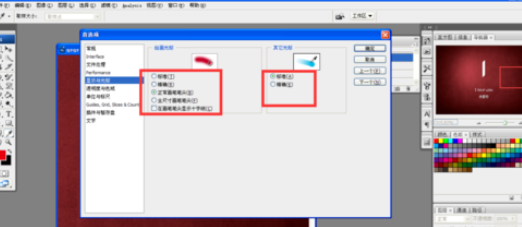
左边是以画笔为主的光标设置,一共有三个样式,有些样式还有附加的选项可以进行勾选,大家可以逐个尝试选择最顺手的光标。
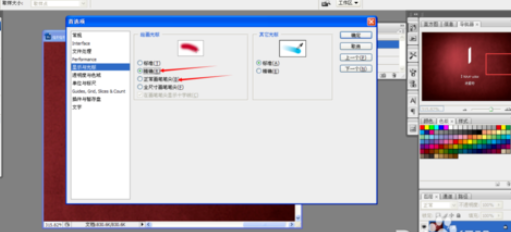
右边的是以取色光标为主的设置,标准就是我们默认的,也是十分大众的吸色光标,“精准”则是一个圆圈,比较准确。
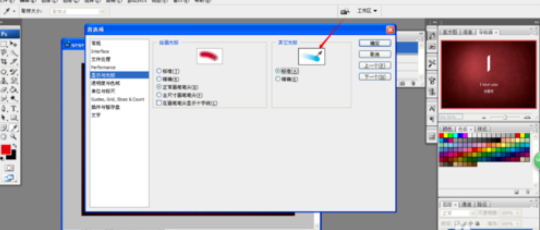
我们把两种光标都确定下来后,选定,单击确认就完成了设置,我们就能一直使用我们感觉顺手的光标了。这个技巧操作十分实用,要掌握一下。
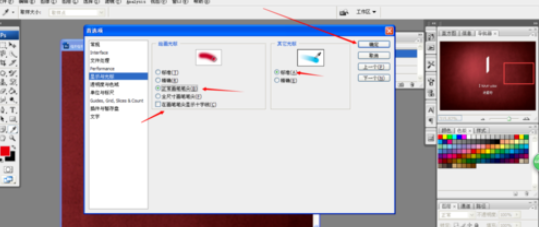
上文就是在photoshop中进行设置光标样式的详细步骤,你们都学会了吗?
 天极下载
天极下载



































































 微信电脑版
微信电脑版
 火绒安全软件
火绒安全软件
 腾讯电脑管家
腾讯电脑管家
 向日葵远程控制软件
向日葵远程控制软件
 万步网客户端
万步网客户端
 钉钉电脑版
钉钉电脑版
 自然人电子税务局(扣缴端)
自然人电子税务局(扣缴端)
 微信最新版
微信最新版