Wifi助手在座的各位都了解吗?不过在UC浏览器中如何使用Wifi助手呢?下文就是在UC浏览器中实行使用Wifi助手的详细步骤。
首先,请大家将自己手机上安装的UC浏览器更新到最新版本,版本更新之后,按下手机中的菜单键,弹出功能菜单页面。
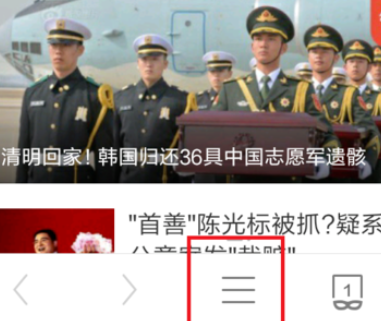
在功能菜单页面中,点击页面中出现的“WiFi助手”菜单按钮即可进入WiFi助手管理页面。
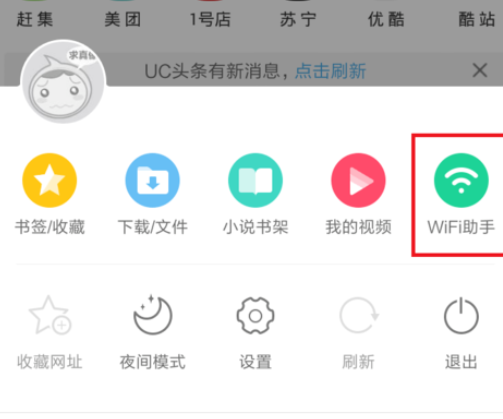
打开WiFi助手页面之后,页面中会显示我们当前的周围环境存在的无线网络SSID,可以点击“一键连接”按钮。
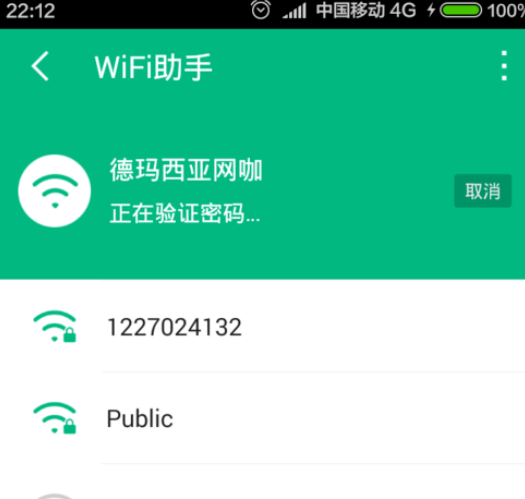
点击“一键连接”按钮之后,应用将自动尝试连接该无线网络,该过程中我们可以先耐心的等待一下,等待过程也就几秒钟的时间。
OhOh,连接不上啦,页面弹出一个消息提示窗口,提示我们可以使用“强力连接”功能,这是个什么功能呢?我们不妨试试,点击“强力连接”菜单选项。
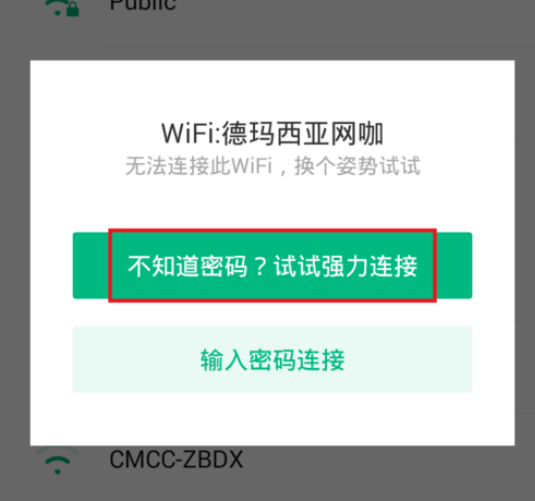
强力连接的功能需要使用另外一个独立的App才可以使用哦,点击页面中的提示按钮之后,我们就可以跳转到另外一个页面啦,在该页面中可以下载到该应用。
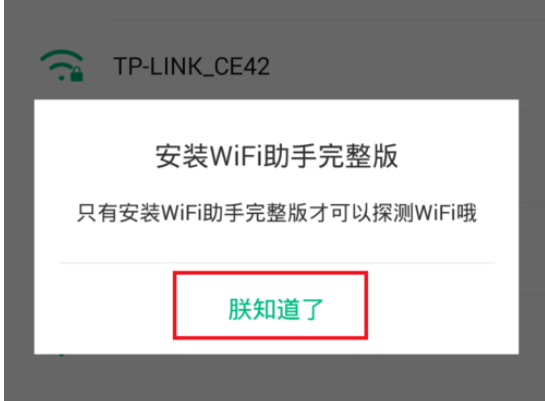
下载到该应用之后,我们就可以点击安装按钮安装该应用啦,这个过程就不再赘述啦,小伙伴们肯定都会的啦。
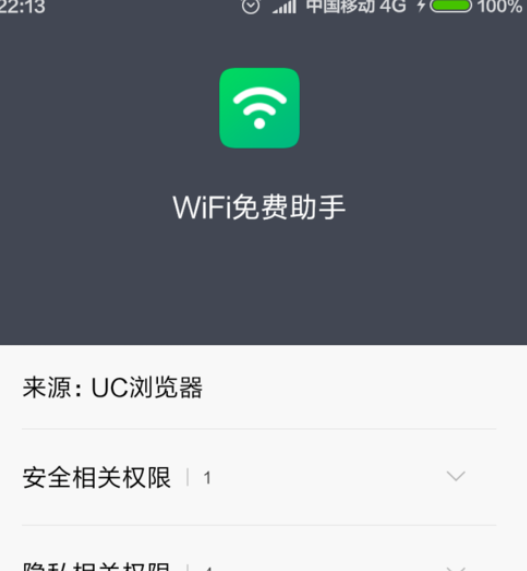
接下来,我们可以直接打开新安装的App客户端,然后点击页面中的“一键连接”按钮即可探测周围的WiFi网络密码。
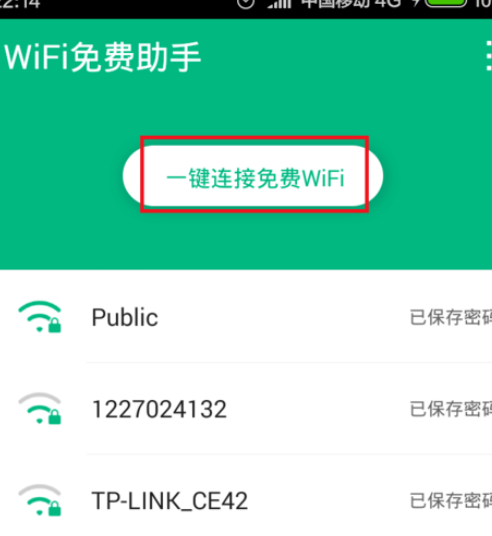
接下来,应用将显示正在探测周围可以使用的SSID无线网络,我们在这个过程中需要等待相当长的一段时间,毕竟每一个无线网络都是要进行探测的。

和应用市场中常见的WiFi万能钥匙应用机理一致,该应用实际上是分享了用户手机中存在的无线密码,然后实现网络的共享,但是必须要经过用户的同意之后才可以共享WiFi网络哦,只要服务器上存有该网络的认证密码就可以正常的共享网络哦。小伙伴们可以试试,反正笔者是试过了,能连接成功的几率很小············
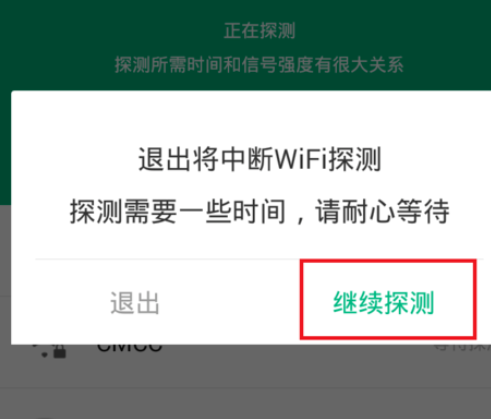
上文就是在UC浏览器中实行使用Wifi助手的详细步骤,你们都学会了吗?
 天极下载
天极下载





























































 腾讯电脑管家
腾讯电脑管家
 火绒安全软件
火绒安全软件
 微信电脑版
微信电脑版
 向日葵远程控制软件
向日葵远程控制软件
 微信最新版
微信最新版
 桌面百度
桌面百度
 CF活动助手
CF活动助手
 自然人电子税务局(扣缴端)
自然人电子税务局(扣缴端)