小编今天讲解PS为照片打造出手绘素描效果的操作步骤,接下来就一起学习PS为照片打造出手绘素描效果的方法吧,希望能够帮助到大家。
1、在PS里打开图片

2、图片去色,图像》调整》去色(快捷键:shift+ctrl+U)
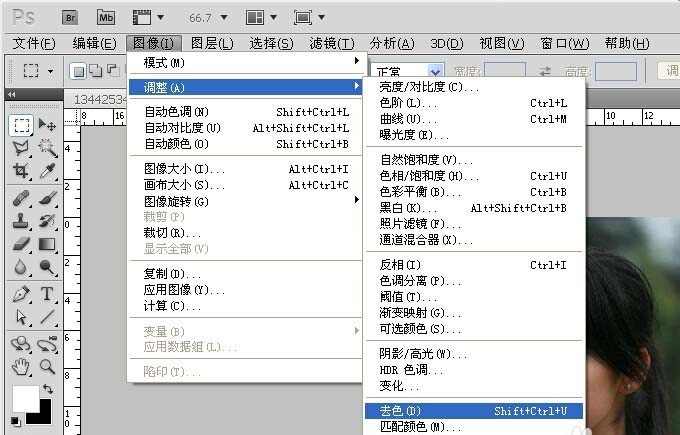
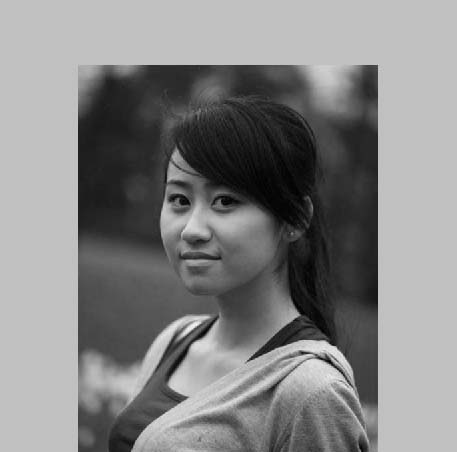
3、复制图层,图层》复制图层(快捷键:Ctrl+J)
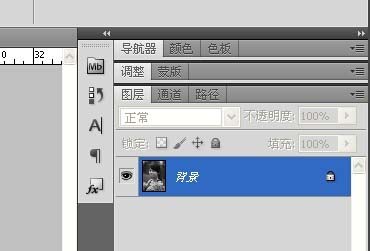
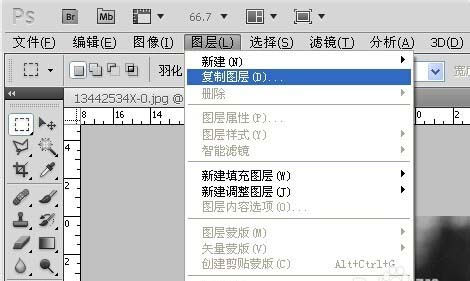
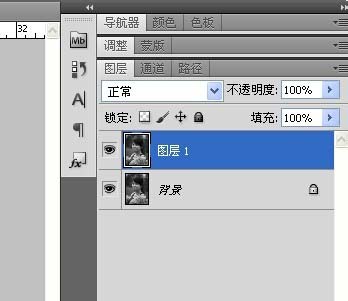
4、图层1反相,图像》调整》反相(快捷键:Ctrl+I)
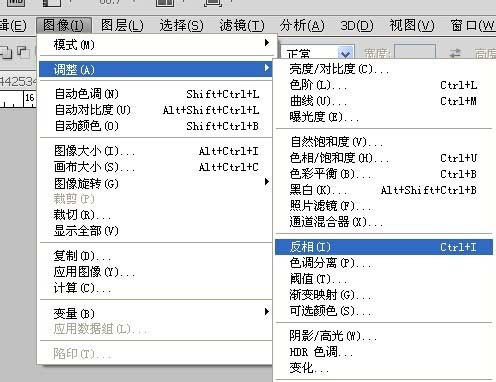
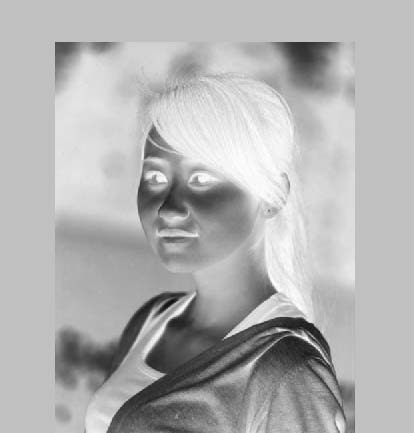
5、改变图层混合模式,改为颜色减淡。(快捷键我也不知道)这是呈现给我们的是一片白。
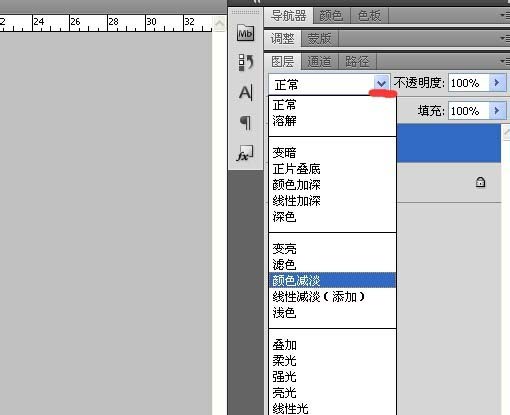
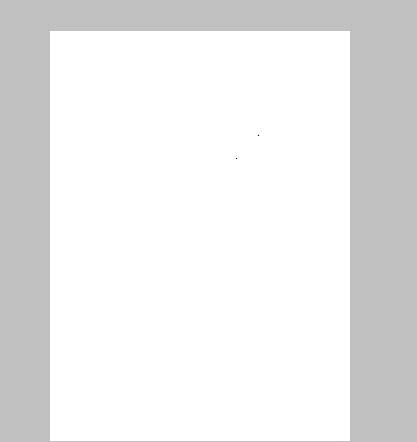
6、应用滤镜,滤镜中》其他》最小值,可根据自己的喜好来决定数值
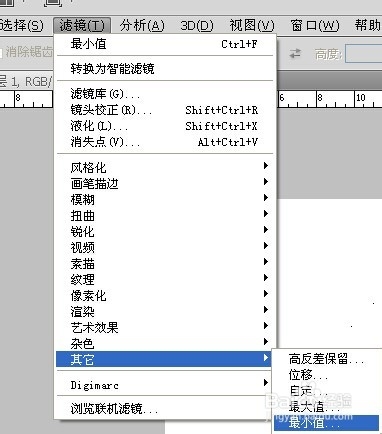
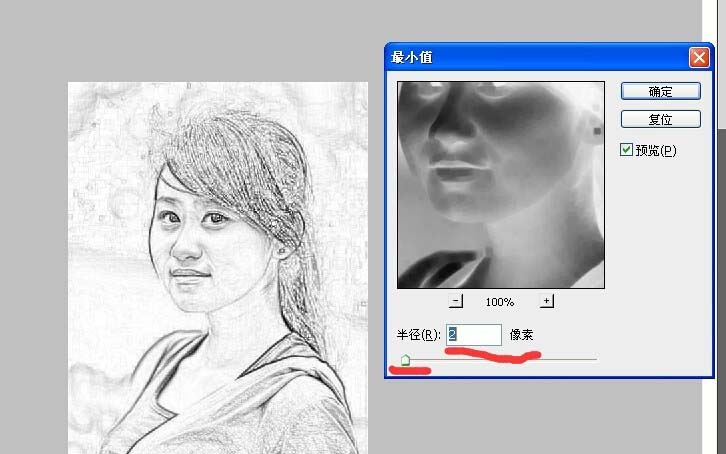
7、去主体物外的杂乱背景,盖印(shift+Alt+Ctrl+E),然后用画笔修改(运用画笔是注意一下画笔的颜色是白,大小随自己习惯)
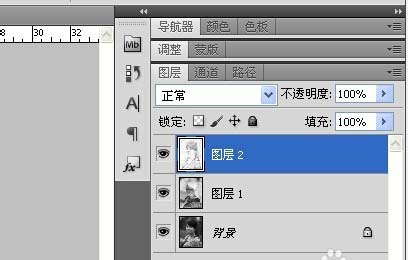
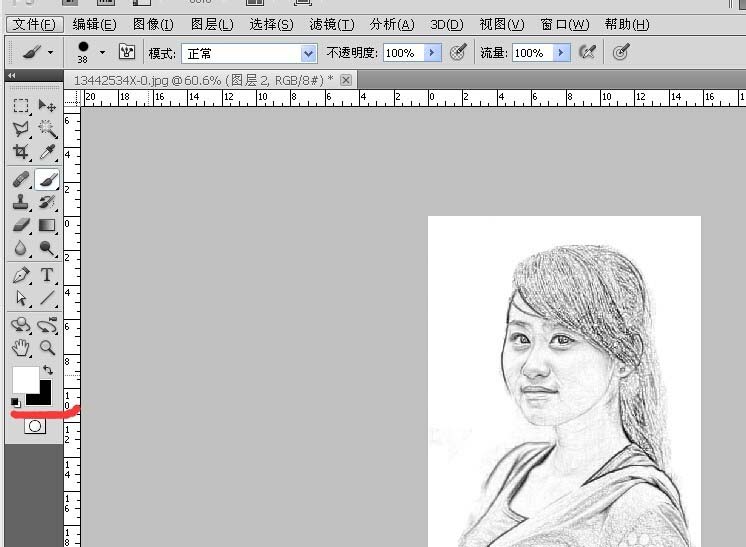
上文就是小编带来的PS为照片打造出手绘素描效果的操作步骤,你们都学会了吗?
 天极下载
天极下载






























































 腾讯电脑管家
腾讯电脑管家
 火绒安全软件
火绒安全软件
 微信电脑版
微信电脑版
 向日葵远程控制软件
向日葵远程控制软件
 微信最新版
微信最新版
 桌面百度
桌面百度
 CF活动助手
CF活动助手