使用photoshop的同学,知道在其中如何不昂见单行选区吗?下文就是在photoshop中实行创建单行选区的详细步骤。
Step01打开素材文件
单击“文件”|“打开”命令,打开素材文件,如下图所示。
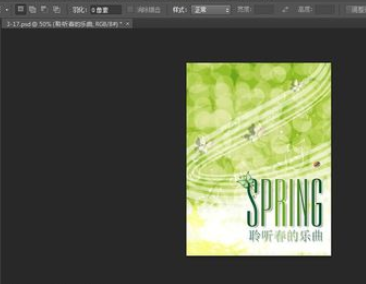
Step02创建单行选区
选区单行选框工具,将鼠标指针移至图像编辑窗口中的合适位置,单击鼠标左键,即可创建一个1像素的单行选区,如下图所示。
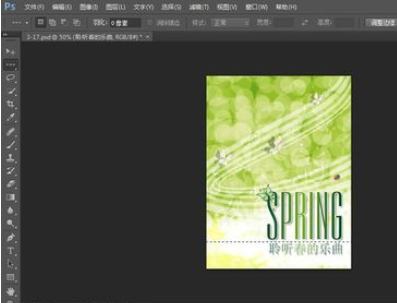
Step03创建矩形选区
选区矩形选框工具,在工具属性栏上单击“从选区减去”按钮,再在图像编辑窗口中的合适位置按住鼠标左键并拖拽,创建矩形选区,如下图所示。
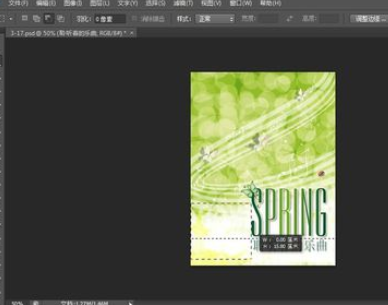
Step04减去选区
至合适位置后释放鼠标左键,被框选的选区即可从单行选区中减去,如下图所示。
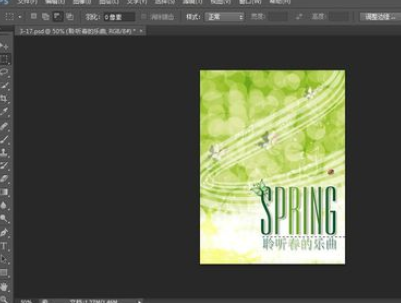
Step05减去选区
参照(3)~(4)的操作方法,运用矩形选框工具将右侧的部分选区减去,如下图所示。
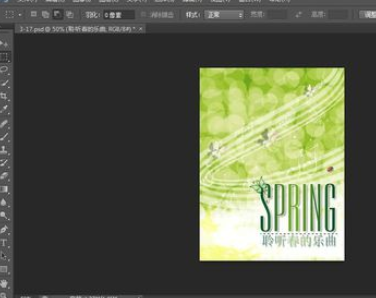
Step06填充颜色
新建“图层1”图层,设置前景色为草绿色(RGB的参数值为107、167、32),按【Alt+Delete】组合键天聪前景色,单击“选择”|“取消选择”命令取消选区,如下图所示。

Step07“描边”对话框
单击“编辑”|“描边”命令,弹出“描边”对话框,设置“宽度”为2px、“颜色”为草绿色(RGB的参数值为107、167、32),选中“居中”单选按钮,如下图所示。
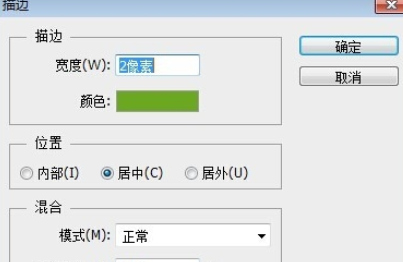
Step08添加描边
单击“确定”按钮,即可为线条添加描边,如下图所示。
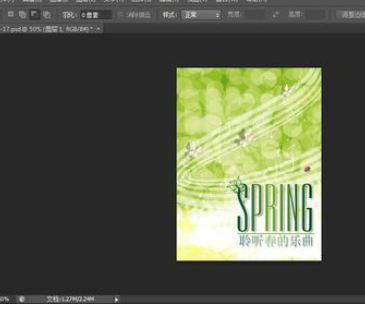
上文就是在photoshop中实行创建单行选区的详细步骤,你们都明白了吗?
 天极下载
天极下载



































































 微信电脑版
微信电脑版
 火绒安全软件
火绒安全软件
 腾讯电脑管家
腾讯电脑管家
 向日葵远程控制软件
向日葵远程控制软件
 万步网客户端
万步网客户端
 钉钉电脑版
钉钉电脑版
 自然人电子税务局(扣缴端)
自然人电子税务局(扣缴端)
 微信最新版
微信最新版