使用光影魔术手的各位用户们,知道使用它怎么样制作出多图图片吗?在此,就为各位同学们讲解利用光影魔术手制作出多图图片的详细操作方法。
我们准备做一张横向的图片,那么首先我先选择一张图片,在光影魔术手中打开,如果图片不是很满意的话,可以先用光影魔术手美化一下。
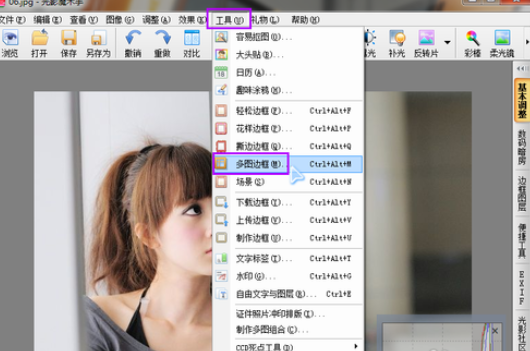
弹出多图设置界面如下,我们先要在界面的右边选择多图用的模版。有在线的图框和本地的图框。(如果没有预装过本地素材的话,本地里面可能是空的)
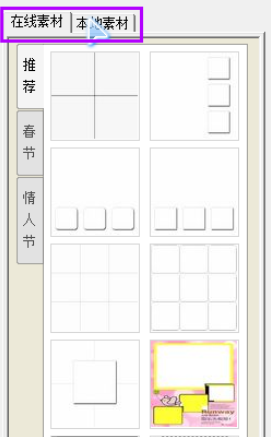
因为是要做一个横向的图片,那么我就需要选择一个横向的模版,效果如下。其中区域1:显示图片选择区; 区域2:“图片增减”和“顺序调整”区; 区域3:选项和预览按键区; 区域4:图片“确定/取消”按键。
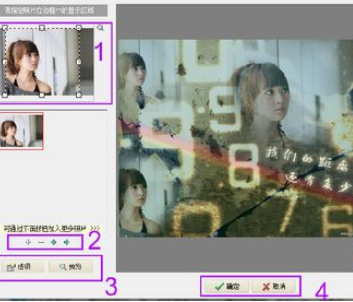
我们看到主图中有三个图片显示了头像,那么表示这个是三个小图组合成的组图,那么我们就需要再添加两个图片。(如果同时添加多张图片请按住Ctrl键)
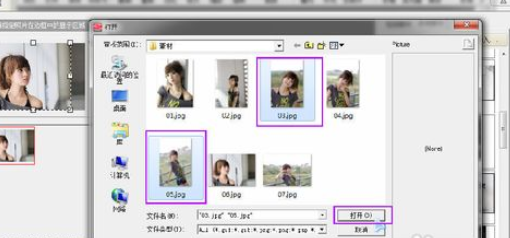
然后我们可以依次选择添加的图片进行显示区域的调整。
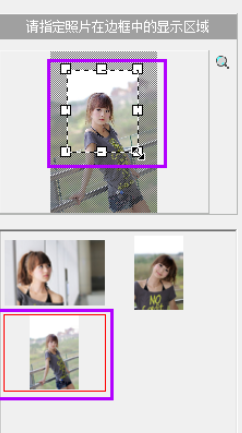
如果感觉位置不是很好的话,我们还可以用箭头工具调整照片的次序,这样可能会取到意外的效果。调整好以后可以点击边上的“放大镜”图标进行预览。
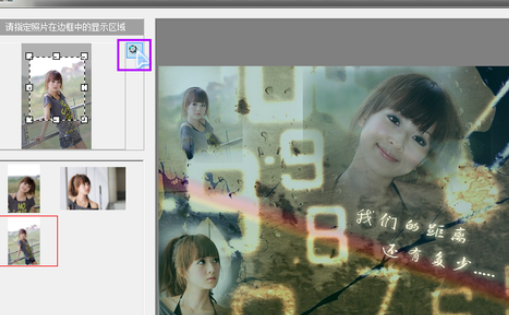
点击“选项”按键,弹出“多图边框设置”界面,我们可以进行相应的设置。
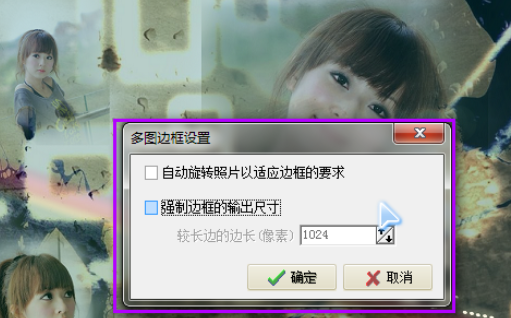
点击“确定”按键,返回到“光影魔术手”主界面

点击“文件”----“另存”
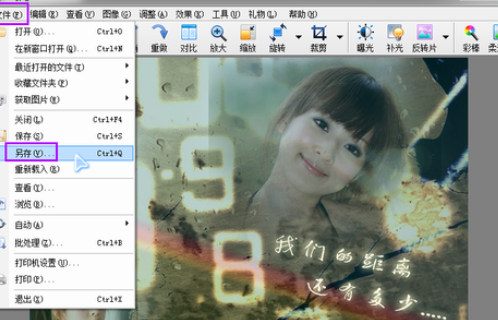
弹出保存对话框,取好文件名选择合适的格式,点击“保存”按键,保存文件。
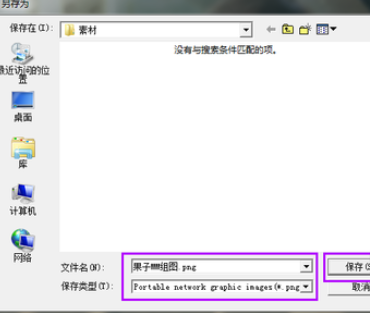
打开报讯的图片,大家可以看看效果。

上面就是利用光影魔术手制作出多图图片的详细操作方法,你们都明白了吗?
 天极下载
天极下载

































































 火绒安全软件
火绒安全软件
 腾讯电脑管家
腾讯电脑管家
 微信电脑版
微信电脑版
 钉钉电脑版
钉钉电脑版
 微信最新版
微信最新版
 CF活动助手
CF活动助手
 向日葵远程控制软件
向日葵远程控制软件
 快吧游戏盒
快吧游戏盒