各位同学们清楚使用PS设计出石碑字体的操作步骤吗?不太懂的同学就去下文学学使用PS设计出石碑字体的简单教程。
1、选择菜单栏中的“文件”“新建”命令,打开新建对话框,创建一个宽度为500象素,高度为1000象素,背景为白色的空白文档。新建“图层1”将之填充成黑色。点击“直排文字”工具,将前景色设为白色,字体选择“隶书”,大小为“130点”,在文字层竖向输入文字

2、按住Ctrl键点击文字层,将文字的选取载入,确定“图层1”为当前可编辑层。按Delete键,将选区中的图像删除,然后取消选区。接着删除文字图层
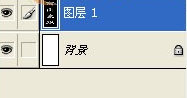
3、接下来,在“通道”调板中,单击底部的“创建新通道”按钮,新建通道“Alpha1”。 确定“Alpha1”为当前通道,选择菜单栏中的“滤镜”“渲染”“云彩”命令,接着选择“滤镜”“纹理”“龟裂缝”对话框,设置对话框

4、选择工具箱中的“魔棒”工具,容差为“32”,在视图中连续单击鼠标,建立选区
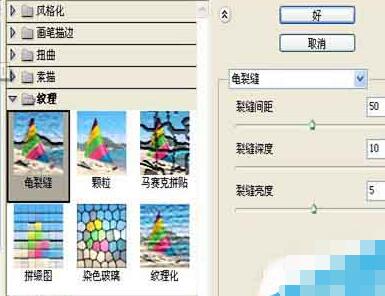
5、在“图层”调板中,确定“图层1”为当前可编辑图层。按下Shift+Ctrl+i键,将选区反选。接着按下Delete键,将选区删除,然后取消选区
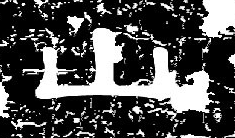
6、选择工具箱中的“直线”工具,设置为象素填充,粗细设为“2”,在视图中随意画几下,制造自然的刀刻效果

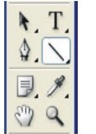
7、在“图层”调板中,单击调板底部的“创建新的图层”按钮,新建“图层2”。选用工具箱中的“画笔”工具,设置前景色为黑色,选择较为粗糙的画笔,设置合适的大小及流量,在视图中涂抹。完成书法拓印字的制作

上文就是小编带来的使用PS设计出石碑字体的简单教程,你们都学会了吗?
 天极下载
天极下载



































































 微信电脑版
微信电脑版
 火绒安全软件
火绒安全软件
 腾讯电脑管家
腾讯电脑管家
 向日葵远程控制软件
向日葵远程控制软件
 万步网客户端
万步网客户端
 钉钉电脑版
钉钉电脑版
 自然人电子税务局(扣缴端)
自然人电子税务局(扣缴端)
 微信最新版
微信最新版