光影魔术手是一款非常不错的软件,很多使用光影魔术手的用户都很喜欢。接下来,小编就为大家讲解利用光影魔术手进行缩放剪裁制定大小图片的详细方法。
下载安装,百度搜索光影魔术手,能找到很多资源,最好去官网下载
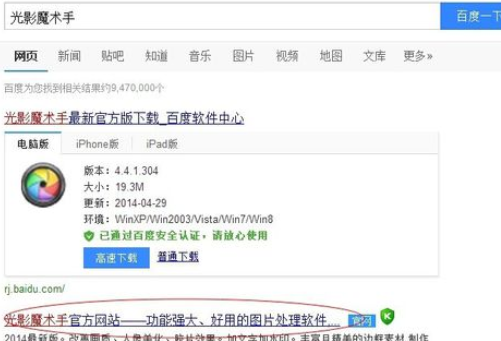
安装完成后打开,点击软件右上角的打开按钮
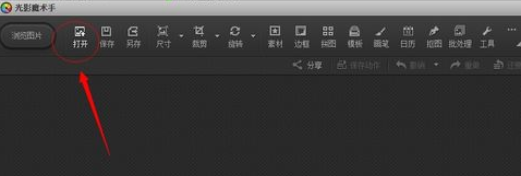
找到要处理的图片,然后打开。
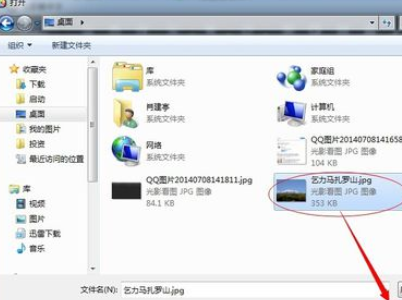
这是一张2592*1944尺寸的图片
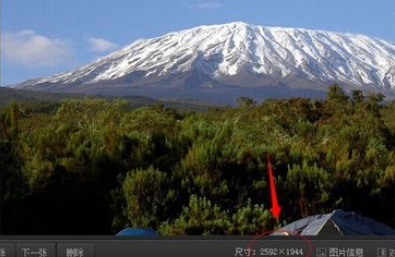
要想裁剪出758*1024尺寸的图片,可以点击顶部的剪裁按钮,宽和高分别输入758,1024就会发现弹出来一个758*1024的剪裁框,这个剪裁框可以通过鼠标拖动来调整
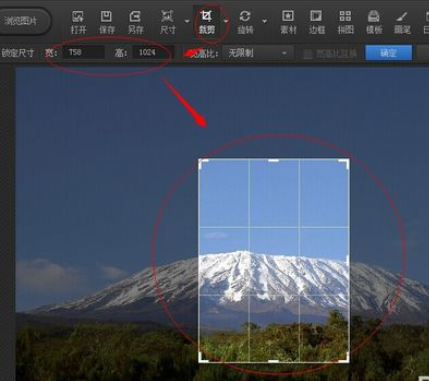
最后点击确定就把剪裁框中的图片剪裁下来了。
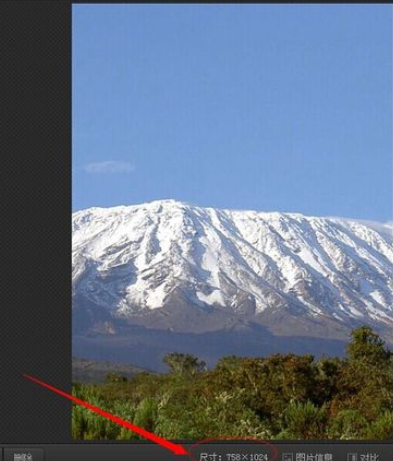
但是这样有一个严重的问题,就是虽然尺寸是758*1024满足了要求,但是只剪裁到图片的一小部分,剪裁不出图片的全貌,这个时候就需要先缩放,然后再剪裁。
Ctrl+z先撤销刚刚的剪裁操作,点击顶部的尺寸按钮,然后把尺寸缩放到自己想要的尺寸
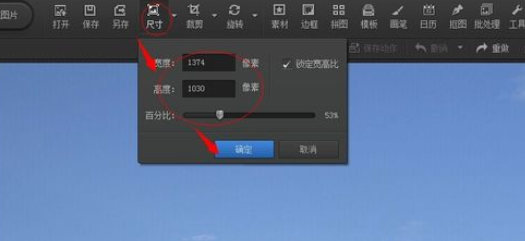
点击确定就会发现图片已经从原来的2592*1944缩小到了1374*1030

再次点击顶部的剪裁按钮,宽和高分别输入758,1024调整好剪裁框位置
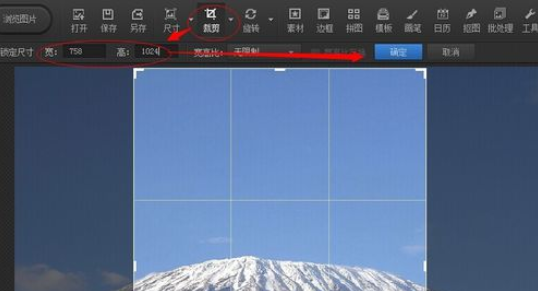
点击确定就得到了最终想要的图片尺寸了,保存即可
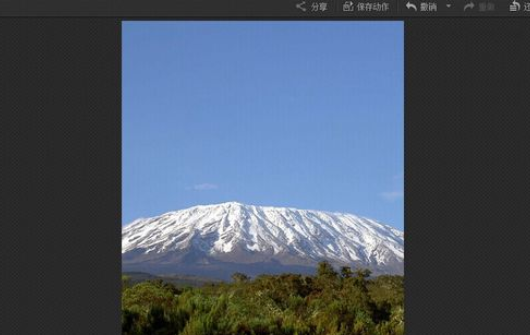
上面就是小编为各位讲解的利用光影魔术手进行缩放剪裁制定大小图片的详细方法,你们都明白了吗?
 天极下载
天极下载





































































 腾讯电脑管家
腾讯电脑管家
 火绒安全软件
火绒安全软件
 微信电脑版
微信电脑版
 钉钉电脑版
钉钉电脑版
 微信最新版
微信最新版
 CF活动助手
CF活动助手
 向日葵远程控制软件
向日葵远程控制软件
 快吧游戏盒
快吧游戏盒