GIMP图像处理软件的功能是非常强大的,对这款软件感兴趣的朋友来看看在gimp中使用添加边框滤镜功能教程吧。
打开gimp软件,鼠标左键单击菜单下的【文件】>>【新建】,接着找到一张风景图片,将其打开后,对其用老照片滤镜,单击菜单下的【滤镜】>>【装饰】>>【老照片模糊】,如下图所示。
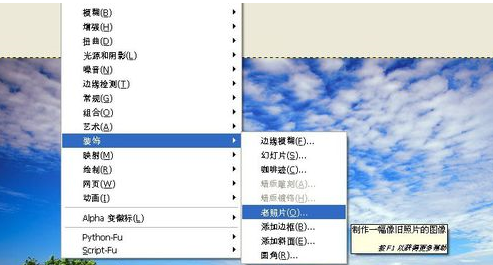
对图片使用【老照片】滤镜后,可看图片发生了变化,图片由彩色变成了黑白的效果,如下图所示。
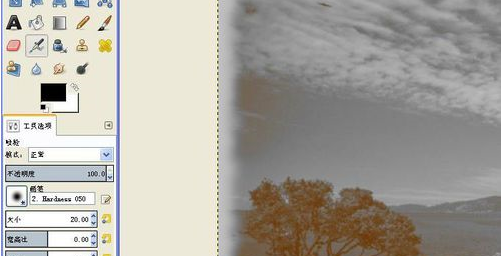
还可用添加边框的滤镜,看不同的效果,接着单击菜单下的【滤镜】>>【装饰】>>【添加边框】,如下图所示。
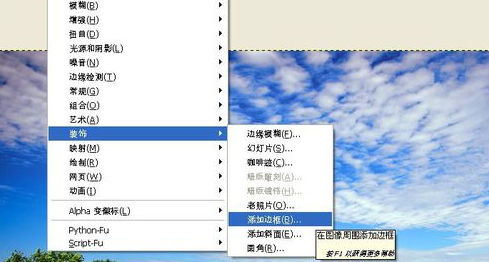
对图片使用【添加边框】滤镜后,在边框的颜色上,选择粉红色。可看图片发生了变化,图片的周围出现了边框的效果了,如下图所示。
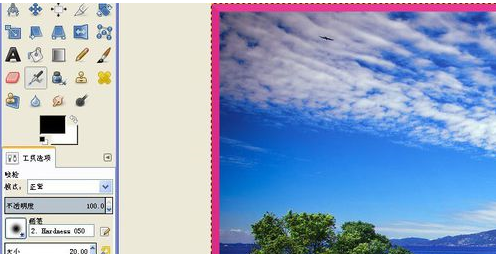
还可用添加斜面的滤镜,看不同的效果,接着单击菜单下的【滤镜】>>【装饰】>>【添加斜面】,如下图所示。
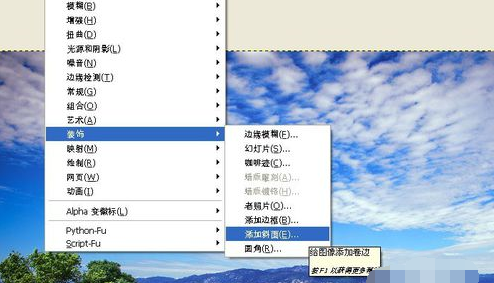
对图片使用【添加斜面】滤镜后,可看图片发生了变化,图片上变化为带有倾斜角度的效果了,如下图所示。根据图片处理的需要,使用不同的滤镜。
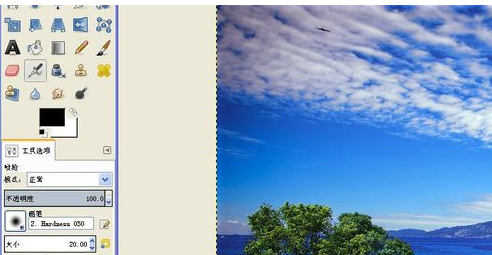
以上就是在gimp中使用添加边框滤镜功能教程,希望可以帮助到大家。
 天极下载
天极下载





































































 腾讯电脑管家
腾讯电脑管家
 火绒安全软件
火绒安全软件
 微信电脑版
微信电脑版
 向日葵远程控制软件
向日葵远程控制软件
 微信最新版
微信最新版
 桌面百度
桌面百度
 CF活动助手
CF活动助手