你们知道在ppt中怎样使用取色器吗?不知道也没事哦,以下内容就是在ppt中使用取色器的具体操作介绍。一起来学习吧!
一、ppt自带的取色器
1、选中要改变颜色的对象,右键调出配色面板,选择取色器
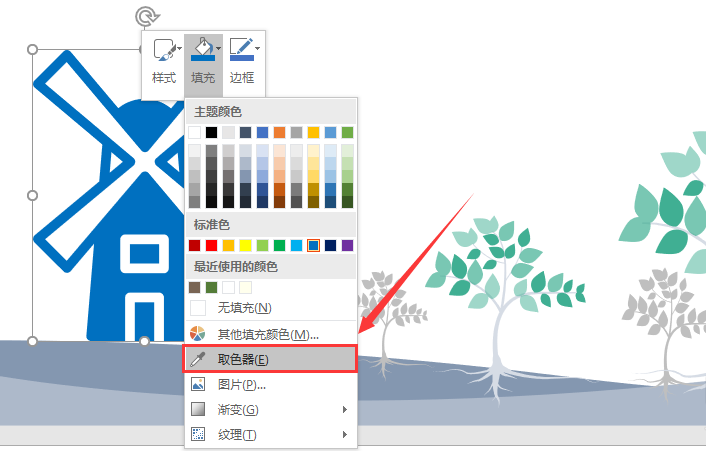
2、将你的配色方案插入该页PPT。我在配色网站(palettable)找到一组配色,这个网站可以直接将配色方案导出为图片。你也可以将自己喜欢的配色截图或者以其他形式保存。
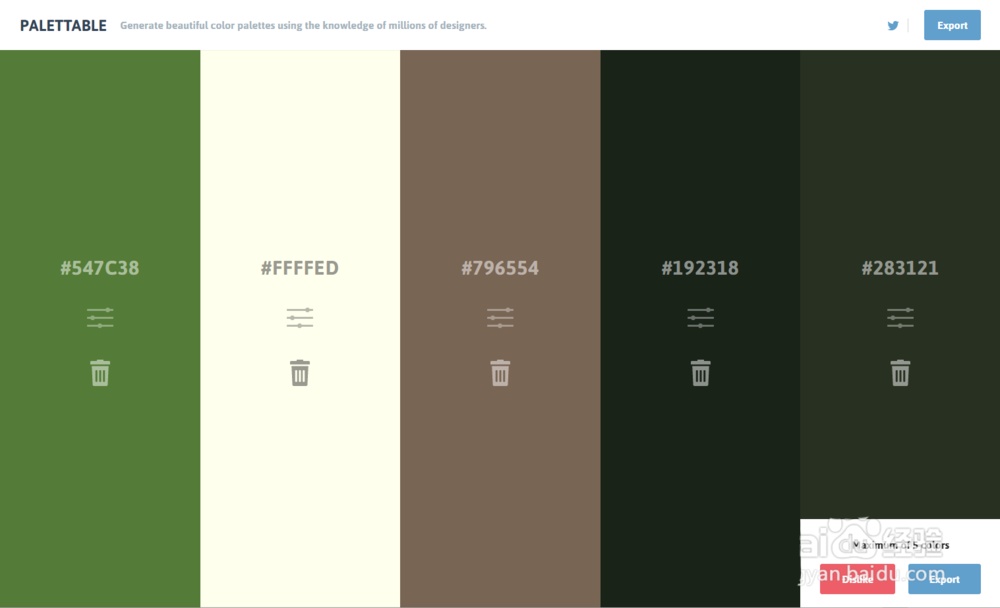
3、然后将取色器移动到想要吸取的颜色的地方,单击即可。
注意:配色方案和配色方案一定要在同一页PPT,PPT自带取色器只能在一张PPT上取色。
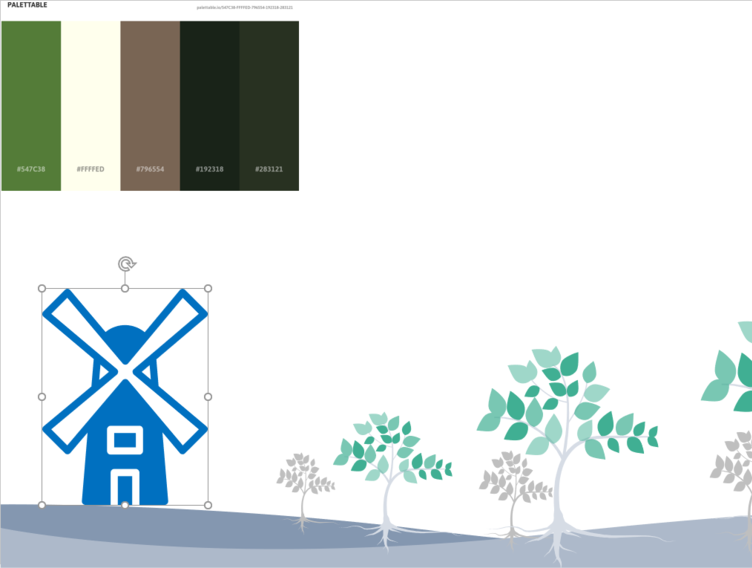
4、完成。

5、这种方法只能在当前界面截图,其实PPT也自带跨界面截图功能。只需在移动取色器的时候按住鼠标左键即可。
注意:此操作只适用于Office 2013及以上版本。
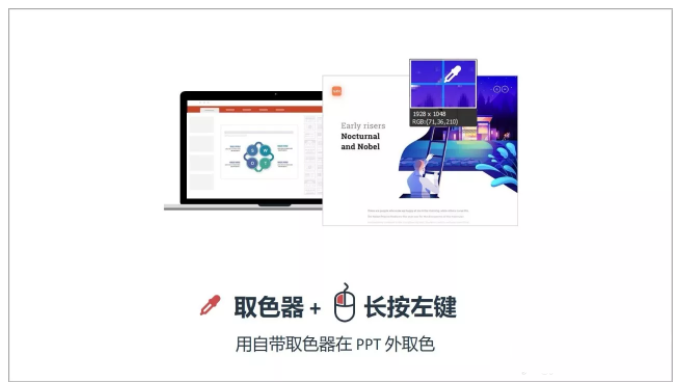
6、PPT自带的取色器支持单个颜色的吸取,如果想要不只单色而是整个配色方案呢。下面介绍的iSlide的取色器使用方法。
二、iSlide打开取色器的两种方法
法一、【设计排版】里面直接打开【取色器】
法二、打开色彩库,选择【编辑主题色】,单击配色方案中的任意一种颜色,即可调出取色器。
前一种适用于提取单色,后一种适用于提取整个配色方案。
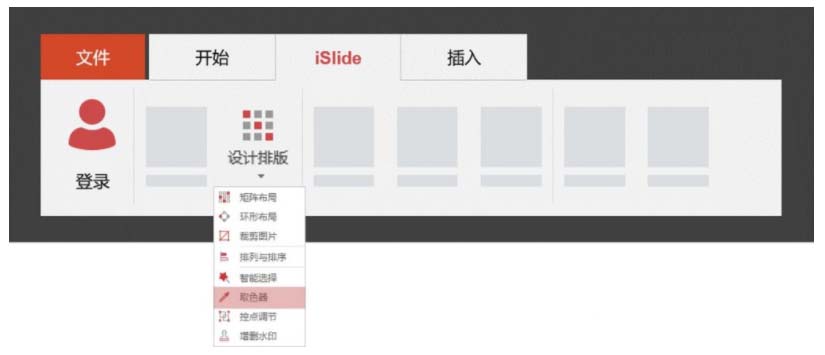
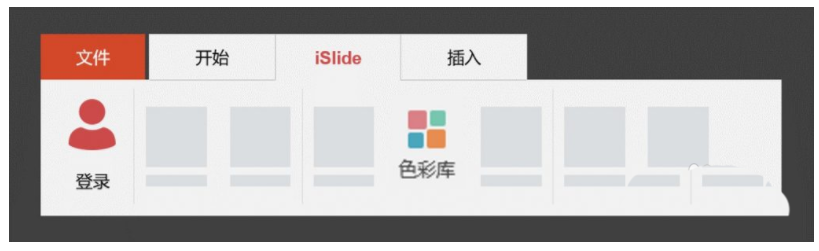
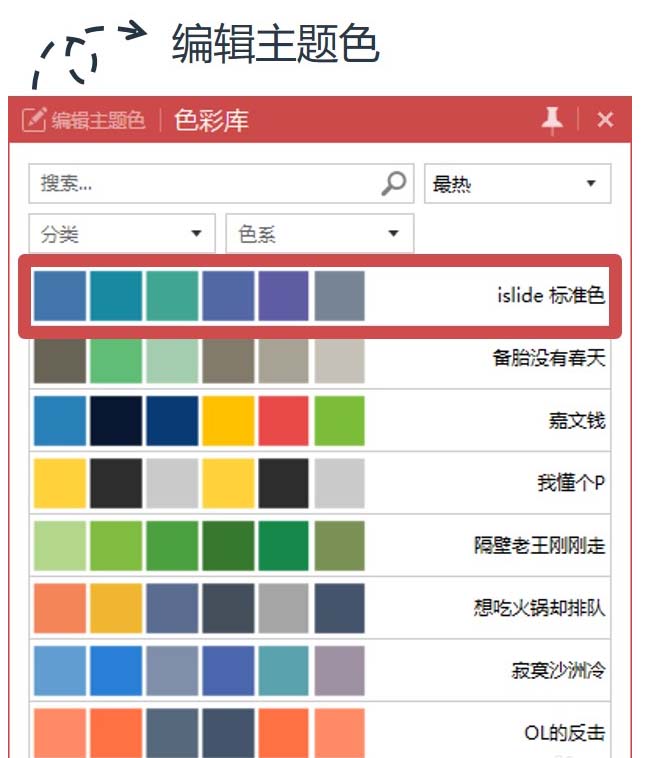
8、将鼠标放到想要提取的颜色上,按【Esc】键即可提取

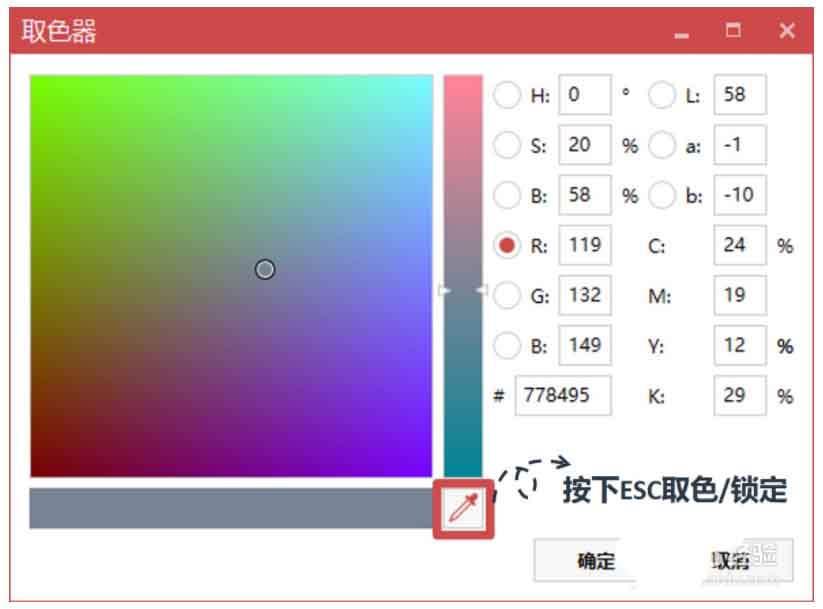
以上就是在ppt中使用取色器的具体操作,希望可以帮助到大家。
 天极下载
天极下载































































 腾讯电脑管家
腾讯电脑管家
 火绒安全软件
火绒安全软件
 微信电脑版
微信电脑版
 向日葵远程控制软件
向日葵远程控制软件
 微信最新版
微信最新版
 桌面百度
桌面百度
 CF活动助手
CF活动助手
 自然人电子税务局(扣缴端)
自然人电子税务局(扣缴端)
