大家经常需要用到PS吧,不过大家知道在PS中怎么给图片做网格效果吗?下面小编就给大家分享一下在PS中给图片做网格效果的图文解析,希望会对你有所帮助。
PS怎么给图片做网格效果?
1、打开PS软件,新建一个文档,恢复前景色和背景色,执行命令“滤镜—渲染—云彩”命令,按“Alt+Ctrl+F”快捷键重复执行滤镜,加强云彩效果,如下图所示:

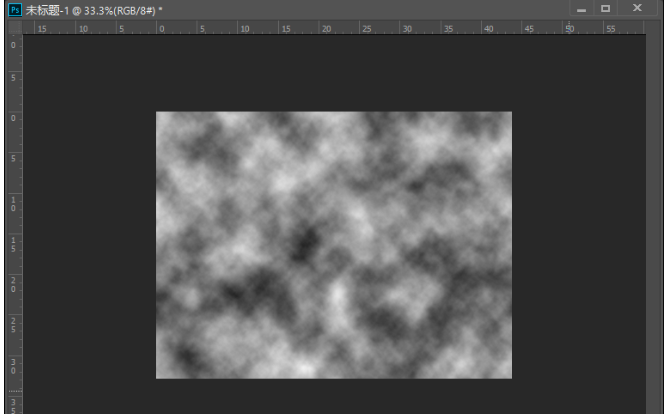
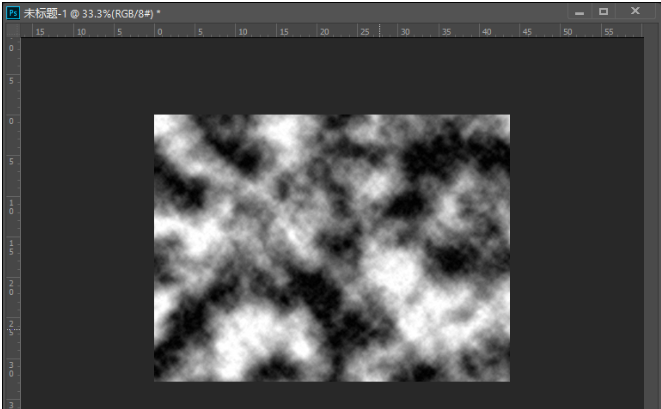
2、执行“图像—像素化—点状化”命令,在打开的“点状化”对话框中,设置“单元格”大小为45,如下图所示:
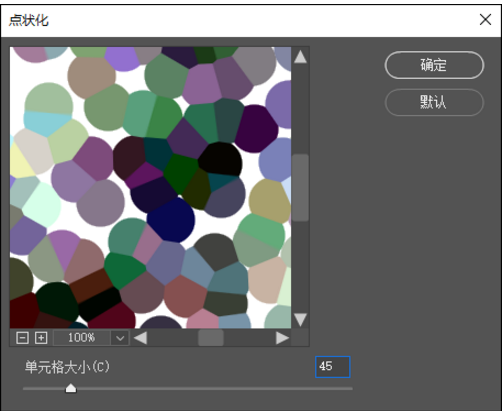
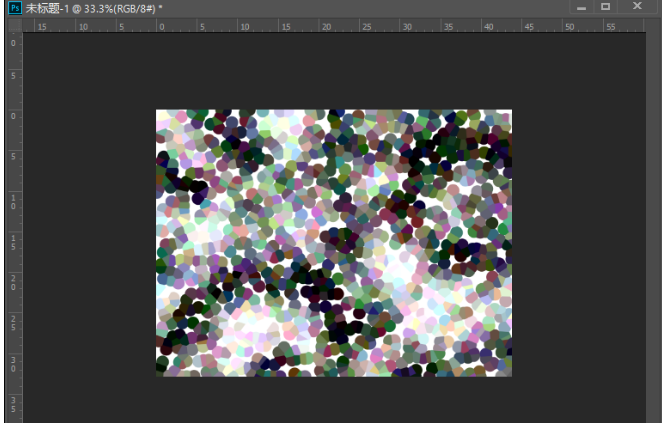
3、执行“图像—调整—反相”命令,增强图像的艳丽程度,如下图所示,执行“滤镜—像素化—马赛克”命令,在打开的“马赛克”对话框中,设置单元格大小为30方形,如下图所示:
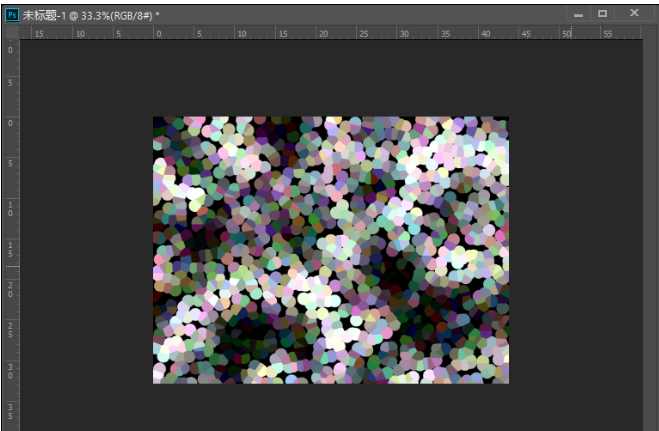
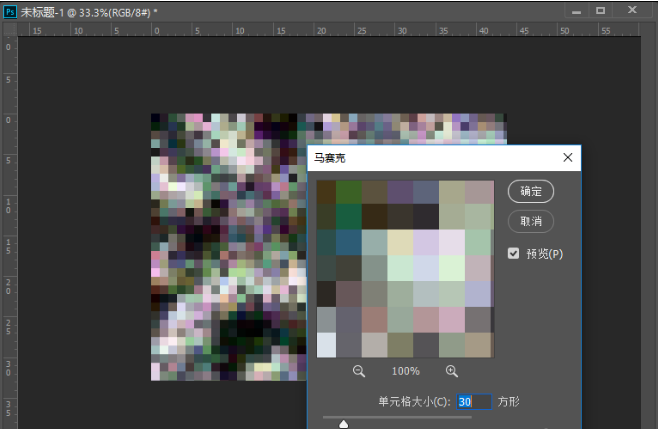
4、复制图层得到图层1,执行“滤镜—风格化—查找边缘”命令,如下图所示,按“Ctrl+I”快捷键执行“反相”命令,反转图像颜色,如下图所示:
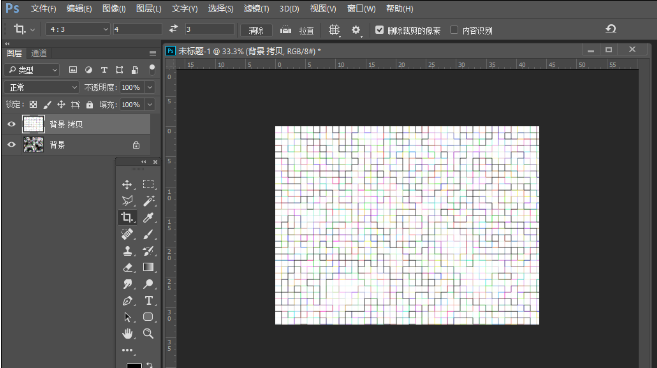
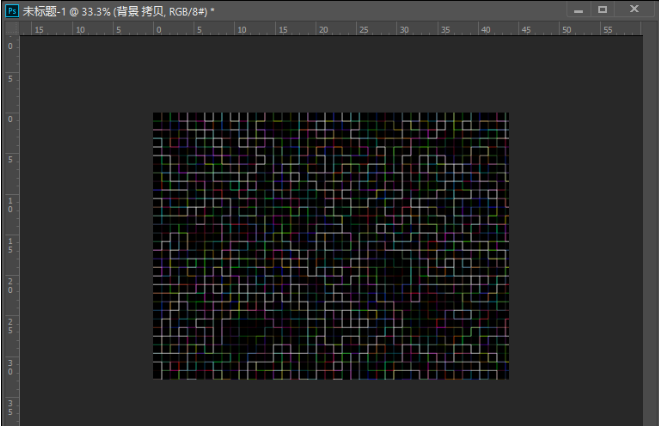
5、更改图层1的图层模式为“叠加”,如下图所示,打开风景图片素材,复制粘贴到当前文件夹中,将风景图片素材的图层模式设置为为“滤色”,如下图所示:
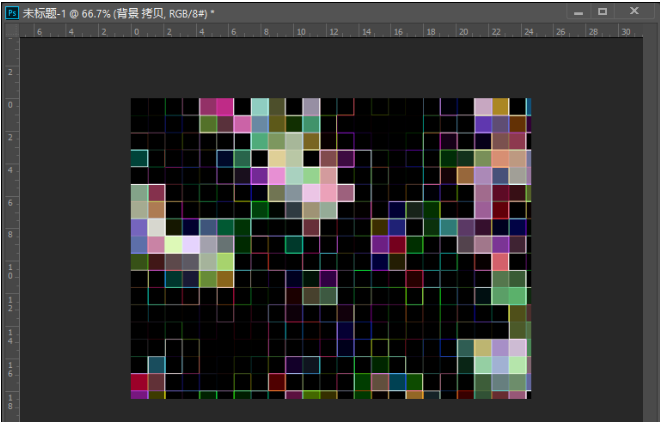
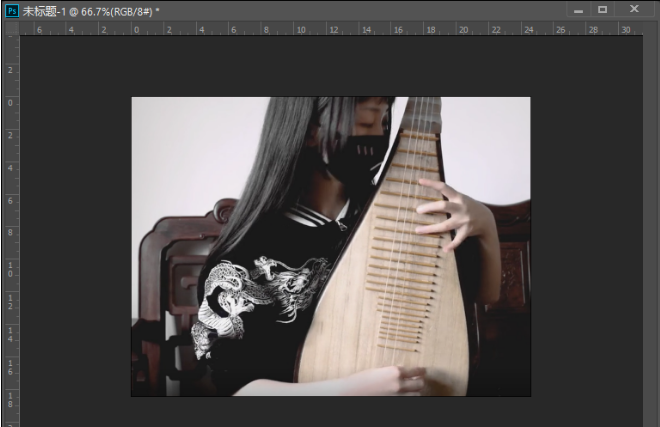
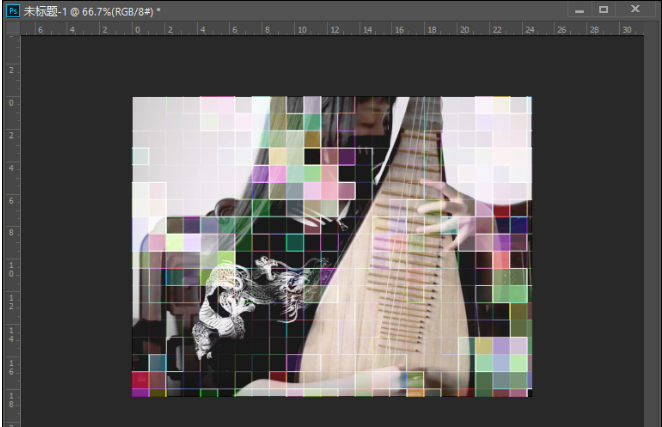
6、调整风景图片素材的色调,首先调整红色调,参数如下:
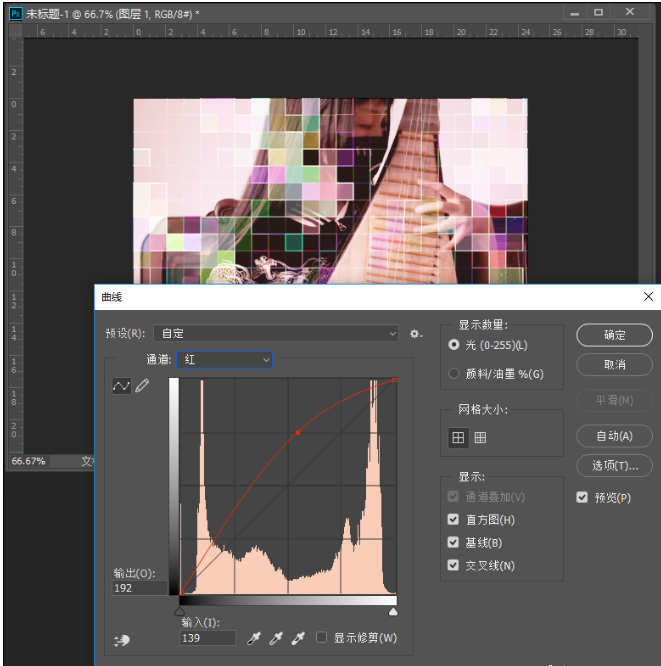
7、调整蓝色调,参数如下,最终效果图如下图所示:
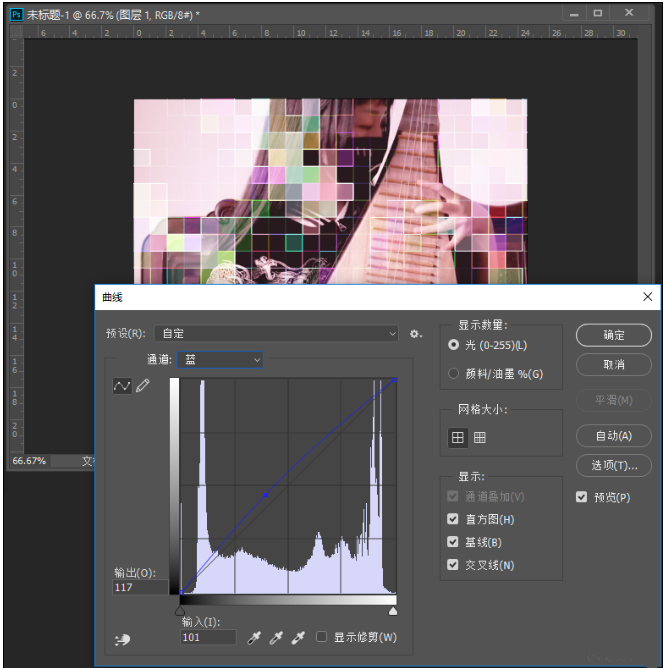
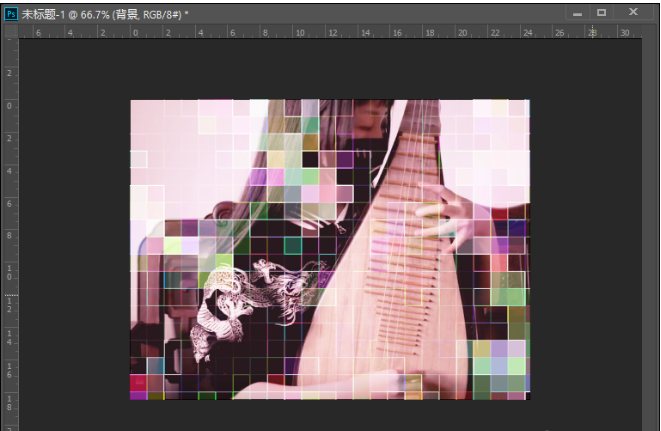
以上就是在PS中给图片做网格效果的图文解析了,大家都学会了吗?
 天极下载
天极下载


































































 微信电脑版
微信电脑版
 腾讯电脑管家
腾讯电脑管家
 火绒安全软件
火绒安全软件
 向日葵远程控制软件
向日葵远程控制软件
 魔兽大脚插件(bigfoot)
魔兽大脚插件(bigfoot)
 自然人电子税务局(扣缴端)
自然人电子税务局(扣缴端)
 桌面百度
桌面百度
 CF活动助手
CF活动助手