使用Excel时,会遇到一些问题,例如在Excel中怎么插入工作表?下面小编为大家带来了在Excel中插入工作表的具体方法解析,希望可以帮助到你们。
Excel工作簿中如何插入工作表?
新建Excel工作簿
在电脑桌面右键,新建Excel工作簿,直接对Excel工作簿进行重命名。

添加单个工作表
如下图所示,单击添加按钮,即可在工作簿中添加单个工作表。

添加多个工作表
工作簿中选中Sheet1,然后按住shift键不放,单击sheet5。此时5张工作表即被全部选中。
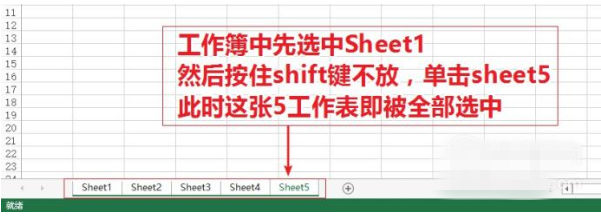
右键「移动或复制」,会弹出「移动或复制工作表」对话框。
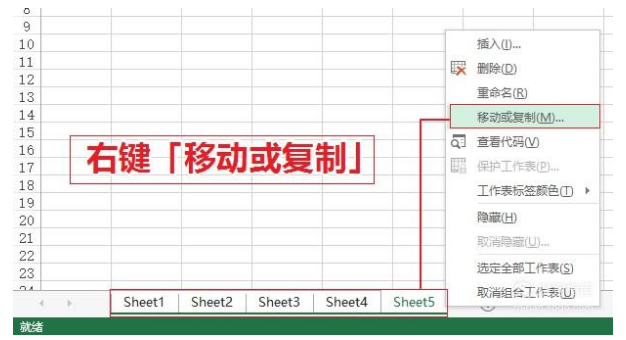
对话框中选择移至最后,并勾选建立副本,此时工作簿中就有了10张工作表。

添加指定数目的工作表
依次单击「 文件 」选项卡 — 「 选项 」按钮 ,会调出「 Excel选项 」对话框。
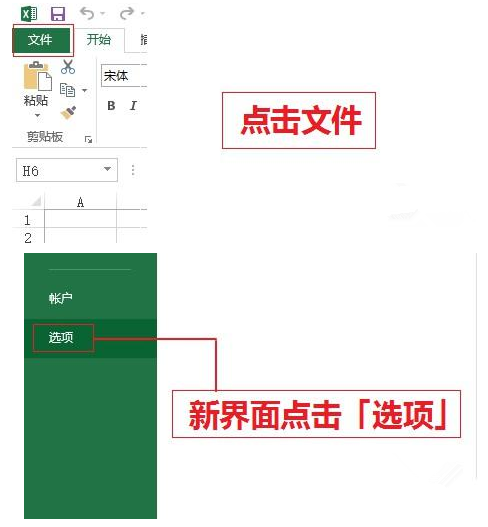
在「 Excel选项 」对话框中直接输入需要添加的工作表个数,回车后单击确定按钮。

此时还需要依次单击「 文件 」选项卡 —「 新建 」 空白工作簿,新建的工作簿中就有了(指定个数)的工作表。
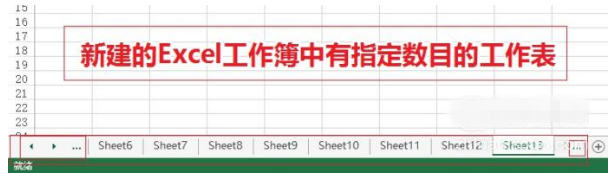
以上就是在Excel中插入工作表的具体方法解析了,希望可以帮助到大家!
 天极下载
天极下载





































































 腾讯电脑管家
腾讯电脑管家
 火绒安全软件
火绒安全软件
 微信电脑版
微信电脑版
 向日葵远程控制软件
向日葵远程控制软件
 微信最新版
微信最新版
 桌面百度
桌面百度
 CF活动助手
CF活动助手
