现在很多人还不熟悉Excel中的一些内容,下面是在Excel中插入带勾方框的具体方法,我们一起去学习一下吧。
1、鼠标左键双击计算机桌面Excel程序图标,将其打开运行。在打开的Excel程序窗口,点击“空白工作薄”选项,新建一个空白Excel工作薄。如图所示;
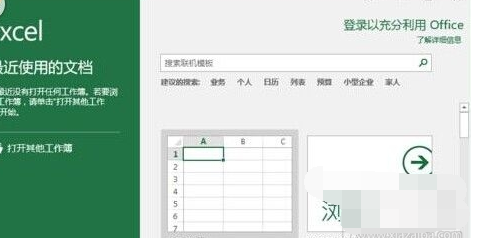
2、在打开的Excel工作薄窗口中,打开菜单栏的“插入”菜单选项卡。如图所示;
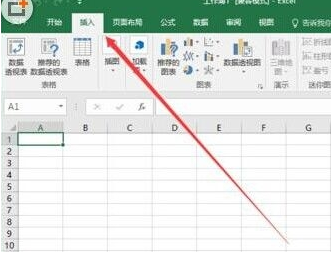
3、在插入菜单选项卡中,点击“符号”功能区的“符号”选项。如图所示;
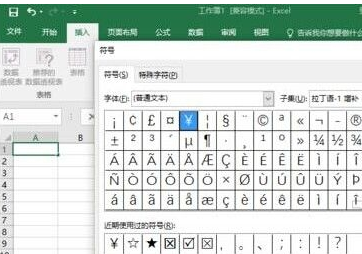
4、点击“符号”选项后,这个时候会打开“符号”对话框,在“符号”对话框中,将字体样式选择为“Wingdings 2”。如图所示;
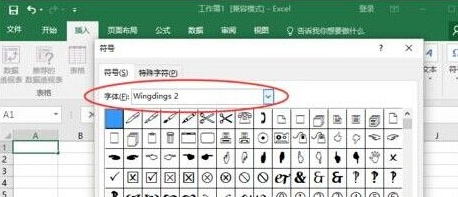
5、在“Wingdings 2”字体样式下,找到打勾方框选项并选择它,然后点击“插入”按钮。如图所示;
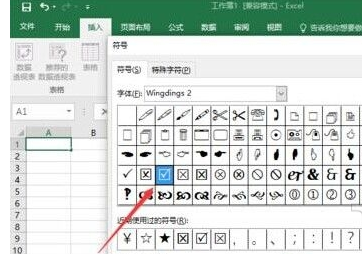
6、关闭符号对话框,返回到Excel工作表中,即可看到插入的打勾方框。如图所示;
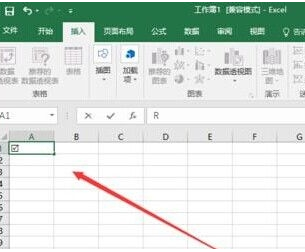
7、另外还可以通过开发工具选项卡,插入打勾方框。在打开的Excel工作薄窗口中,打开菜单栏的“开发工具”菜单选项卡(如没有开发工具选项卡在Excel选项中添加即可)。如图所示;
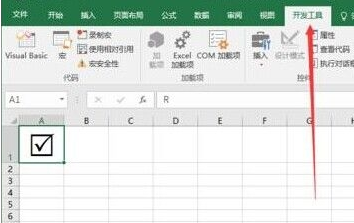
8、在开发工具选项卡中,依次点击“插入”--表单控件下的“打勾方框”选项。如图所示;
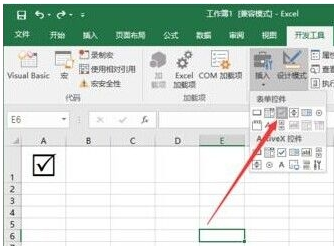
9、拖动鼠标即可到工作表中画出一个方框,然后再方框中点击打勾即可。如图所示;
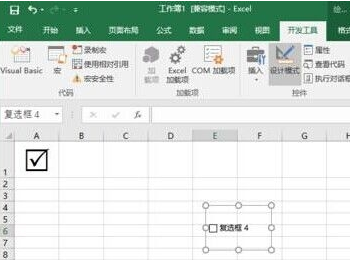
以上就是如何在Excel中插入带勾方框的全部内容了,大家都学会了吗?
 天极下载
天极下载































































 微信电脑版
微信电脑版
 腾讯电脑管家
腾讯电脑管家
 火绒安全软件
火绒安全软件
 向日葵远程控制软件
向日葵远程控制软件
 魔兽大脚插件(bigfoot)
魔兽大脚插件(bigfoot)
 自然人电子税务局(扣缴端)
自然人电子税务局(扣缴端)
 桌面百度
桌面百度
 CF活动助手
CF活动助手

