在excel中相信大家还有很多不懂的地方,别着急,下文讲的是在excel中固定标题行或标题列的方法,希望可以帮助到有需要的小伙伴哦。
方法/步骤
依次点击excel菜单栏中的"文件--页面设置“。
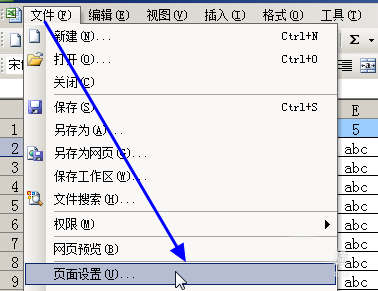
点选页面设置中的”工作表“选项卡。
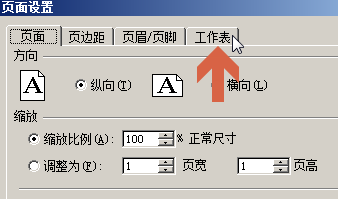
点击"顶端标题行"框中的按钮。
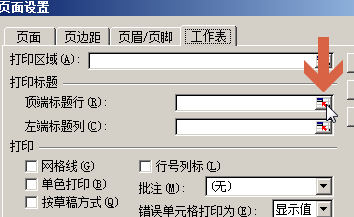
鼠标指针会变成箭头的形状,此时点选要作为标题行的行。
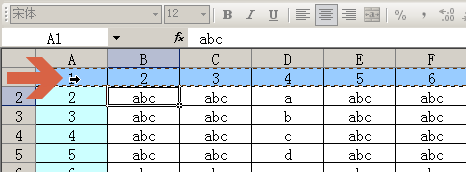
点击“确定”按钮。
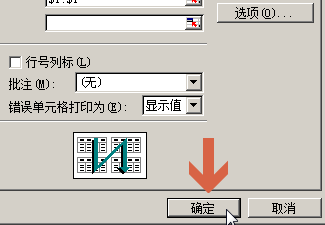
这样,打印时每页都会打印出该标题行。
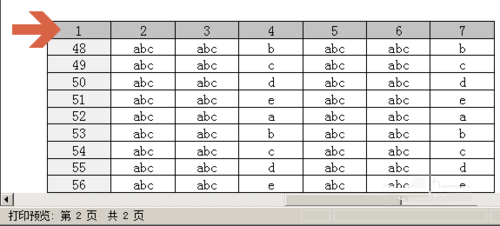
同样,按上述方法点击"左侧标题列"框中的按钮后进行设置。也可以在打印时每页都打印出该标题列。
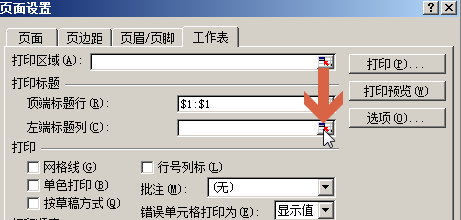
以上就是如何在excel中固定标题行或标题列的全部内容了,大家都学会了吗?
 天极下载
天极下载
































































 微信电脑版
微信电脑版
 腾讯电脑管家
腾讯电脑管家
 火绒安全软件
火绒安全软件
 向日葵远程控制软件
向日葵远程控制软件
 魔兽大脚插件(bigfoot)
魔兽大脚插件(bigfoot)
 自然人电子税务局(扣缴端)
自然人电子税务局(扣缴端)
 桌面百度
桌面百度
 CF活动助手
CF活动助手

