怎么在ppt中制作统计图表?下文就是在ppt中制作统计图表的教程,一起来了解下吧。
在ppt中制作统计图表的方法
打开ppt文稿,点击“插入”,选择“图片”,再选“自选图形”,找到“箭头总汇”,选择箭头,画出箭头。(或者找到绘图工具栏,点击箭头,画出箭头。)如下图。
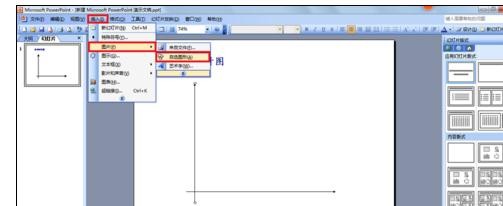
在ppt中制作统计图表的步骤图一
点击“插入”,选择“文本框”,再选“水平”,如下图。

在ppt中制作统计图表的步骤图二
输入文字,按ctrl+c复制文本框,按ctrl+v复制完成其他文字的输入,如下图。
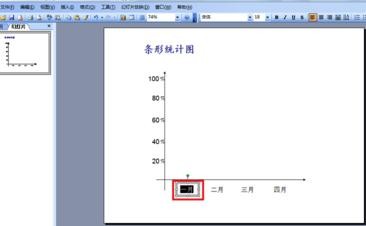
在ppt中制作统计图表的步骤图三
选中横轴和横轴上的文本框,点击鼠标右键,选择“自定义动画”,如下图。
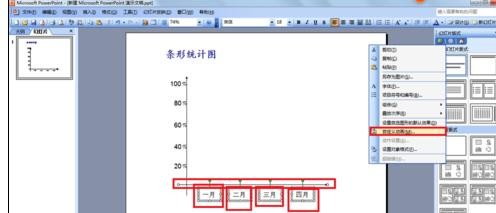
在ppt中制作统计图表的步骤图四
点击“添加效果”,选择“进入”,再选“擦除”,如下图。
在ppt中制作统计图表的步骤图五
把方向改为“自左侧”,如下图。
在ppt中制作统计图表的步骤图六
重复第五步设置纵轴,如下图。
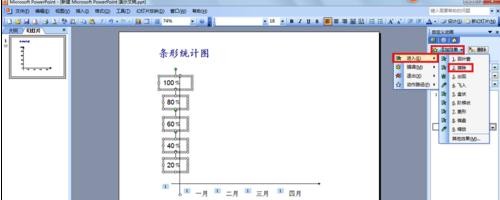
在ppt中制作统计图表的步骤图七
选中绘图工具栏中的矩形,画出一个矩形,如下图。
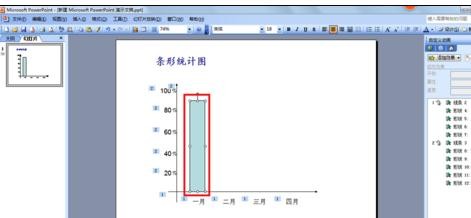
在ppt中制作统计图表的步骤图八
以上就是怎么在ppt中制作统计图表的全部内容了,大家都学会了吗?
 天极下载
天极下载









































































