想知道WPS文字中如何调整段落吗?下面的内容就是给大家整理的WPS文字调整段落教程,赶紧来看看吧,希望能帮助到大家哦!
WPS文字中调整段落的方法
将鼠标定位于段落的任意位置,在其左侧可以看到“段落布局”图标。点击它,可以看到,该段落处于被选中的状态。此时,在功能区可以看到新出现的“段落布局”选项卡。
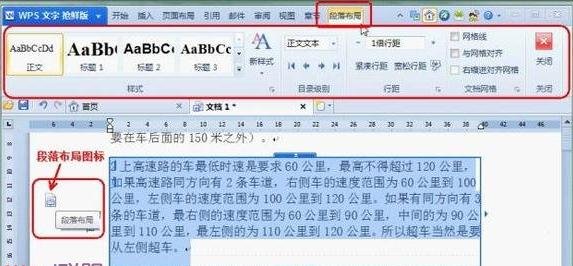
WPS文字中调整段落的方法图1
单击“段落布局”图标后,段落被选中同时围以矩形框。一般的段落调整靠它就可以完成。 首行缩进及左、右缩进:将鼠标移至矩形框左上角首行的短竖线,鼠标指针变成双向箭头形式。拖动鼠标就可以调整首行缩进的字符数。其下方的短竖线是用来调整左缩进字符数的。移动鼠标至左右两侧的小三角形处,拖动矩形框左右两条竖线,可以调整左、右缩进字符数。
段前距、段后距:上下两条线中间也有调整柄。调整上线为段前间距的行数,而拖动下方横线则可调整段后间距行数。
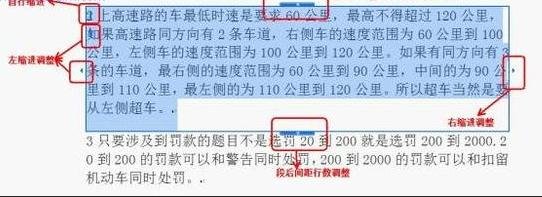
WPS文字中调整段落的方法图2
行距:在功能区“段落布局”选项卡的“行距”功能组中,有两个不太明显的“+”、“-”按钮。
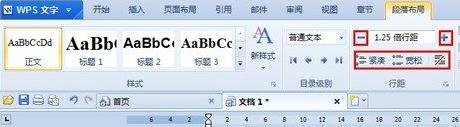
WPS文字中调整段落的方法图3
点击它们,就可以实时地看到段落中行距的调整效果了。每单击一次,分别增减0.25倍的行距。与以往版本及其他同类软件相比,调整效果的实时可视性、所见即所得的预览效果是极具吸引效果的。
编辑WPS文字中的段落的步骤
打开需要编辑的WPS表格里面的文字。并选取需要编辑的段落。

编辑WPS文字中的段落的步骤图1
然后点击菜单栏的开始。
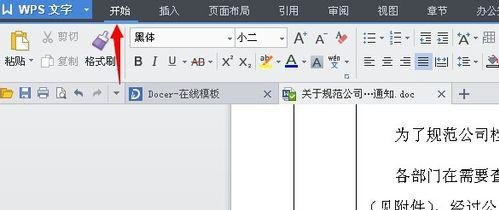
编辑WPS文字中的段落的步骤图2
找到行距右边的小三角,并点开小三角,找到“其他”,并打开;
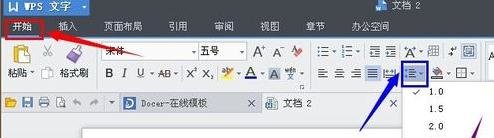
编辑WPS文字中的段落的步骤图3
就会出现段落编辑页面了。
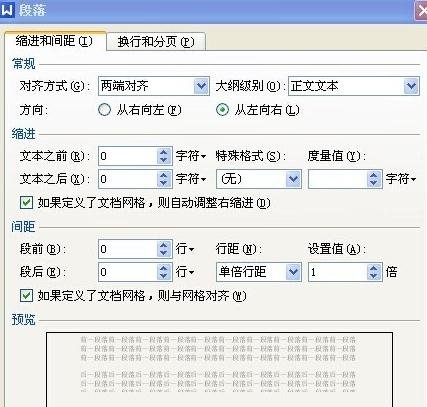
编辑WPS文字中的段落的步骤图4
以上就是WPS文字调整段落教程,希望可以帮助到大家。
 天极下载
天极下载





































































 腾讯电脑管家
腾讯电脑管家
 火绒安全软件
火绒安全软件
 微信电脑版
微信电脑版
 钉钉电脑版
钉钉电脑版
 微信最新版
微信最新版
 CF活动助手
CF活动助手
 向日葵远程控制软件
向日葵远程控制软件
 快吧游戏盒
快吧游戏盒