怎么在excel中设置打印表格线?下面小编分享了在excel中如何设置打印表格线的的教程,希望感兴趣的朋友都来共同学习哦。
excel表格线打印步骤如下:
1、找到Excel软件,双击打开,出现如图Excel界面。
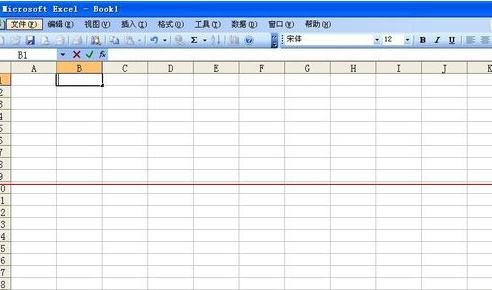
2、新建一个表格(或者打开一个已存的表格)。在此以一个简单的表格为例。
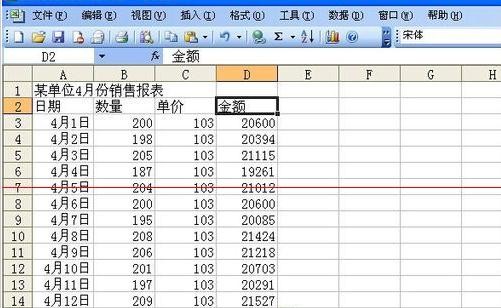
3、点击菜单栏中【文件】按钮,在其下拉菜单中单击【打印预览】,出现预览界面。如图所示,报表中只有文字没有表格。
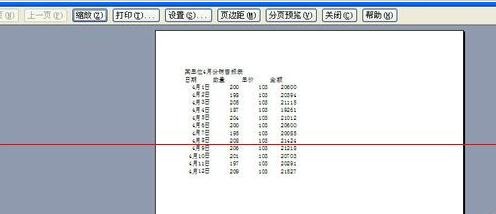
4、关闭预览,回到Excel界面。拖拽鼠标左键选定要打印的区域。
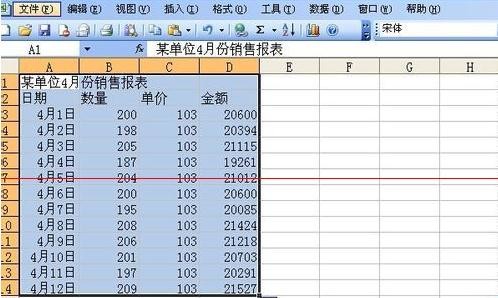
5、找到工具栏中的一个小窗户图形的图标,点击右侧的黑三角,在下拉菜单中选择四周都是实线的“田”字。

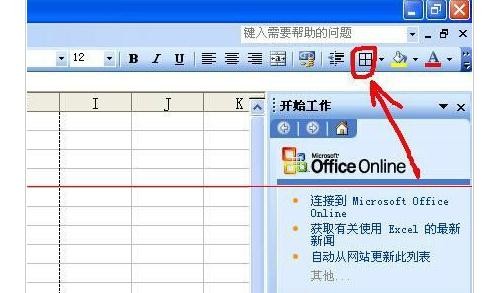
6、此时选定的工作表已出现边框。
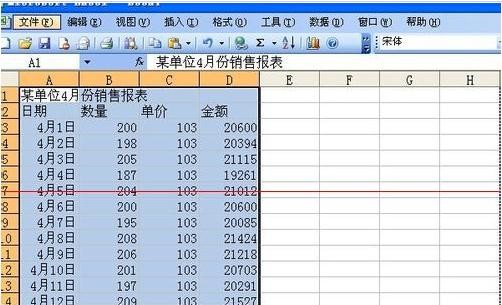
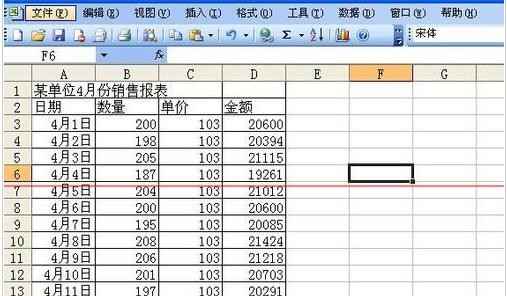
7、按照第三步操作步骤,打开【打印预览】,此时可以看到报表已经有个边框了。
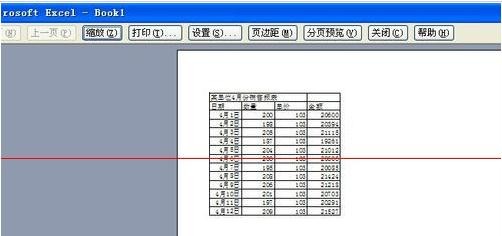
以上就是在excel中设置打印表格线的具体方法了,大家都学会了吗?
 天极下载
天极下载














































































