你们知道wps怎样添加多级标题吗?添加的步骤非常的简单,想要了解一下的就来看看wps添加多级标题教程吧。
wps添加多级标题的方法:
选取一篇文章,点击视图--文档结构图,看看当前的标题格式,是否符合要求,不符合的话,见下一步
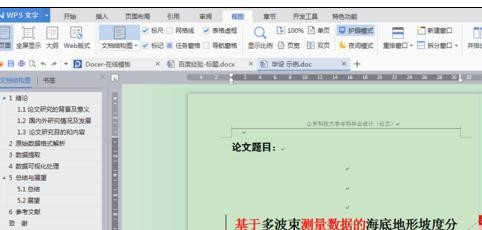
wps添加多级标题的步骤图1
开始--正文(右击),点击修改样式把字体字号改成自己所需要的。需要多级标题的,重复步骤2

wps添加多级标题的步骤图2
点击字体,字号,样式格式等,把字体字号改成自己所需要的,同时根据需要设置加黑和居中,还可以设置矩阵等格式。

wps添加多级标题的步骤图3
文档结构图中观察是否修改良好,可能出现各种未知情况,包括多余的空格和标题设置不正确,是的话,继续下一步骤。
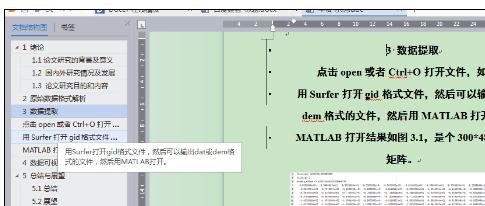
wps添加多级标题的步骤图4
文档结构图中有空格的,删除文档里的空格。删除后产生错误的,应从最上空格处的上一行末尾,输入换行键,然后重复本步骤。
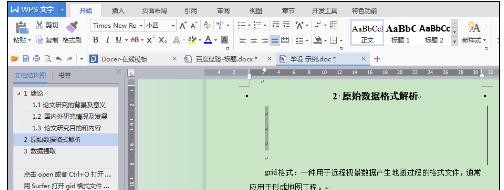
wps添加多级标题的步骤图5
有时候可能把正文设为标题,或漏选标题,设置回来。即选中正文,把内容设置成正文模式;直至得到满意的效果

wps添加多级标题的步骤图6
最后,重新检查整篇文档,如果没有多余的空格,标题设置的都很正确,就大功告成啦,小伙伴们,根据我的方法试试吧~

wps添加多级标题的步骤图7
以上就是wps添加多级标题教程,希望可以帮助到大家。
 天极下载
天极下载



















































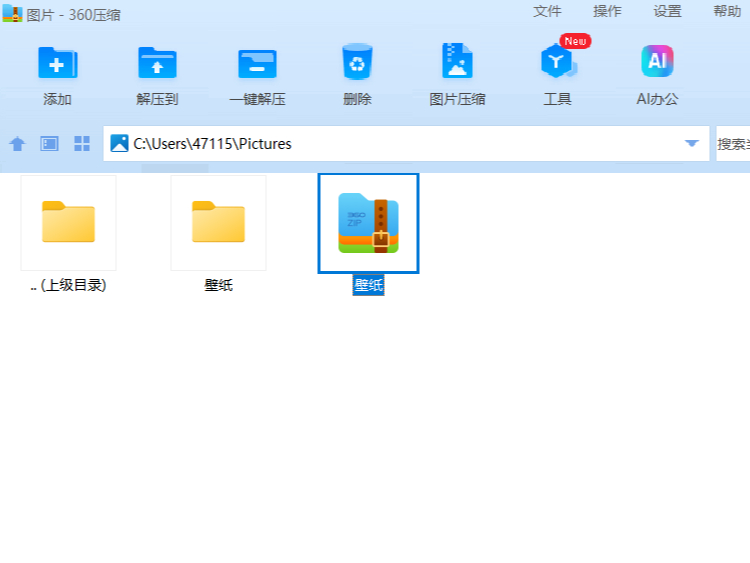
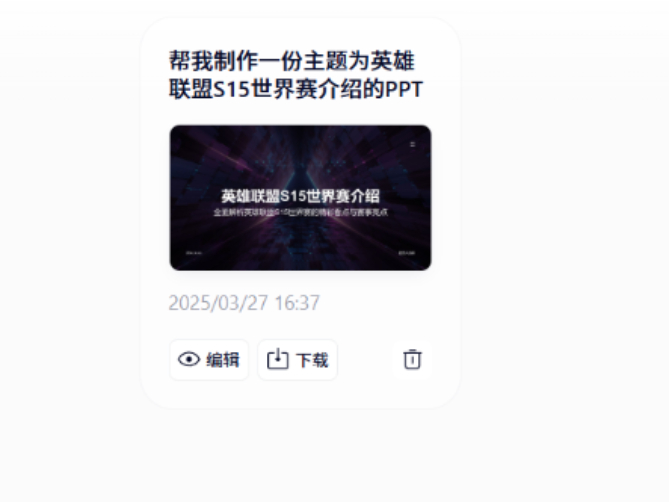








 微信电脑版
微信电脑版
 腾讯电脑管家
腾讯电脑管家
 火绒安全软件
火绒安全软件
 向日葵远程控制软件
向日葵远程控制软件
 魔兽大脚插件(bigfoot)
魔兽大脚插件(bigfoot)
 自然人电子税务局(扣缴端)
自然人电子税务局(扣缴端)
 桌面百度
桌面百度
 CF活动助手
CF活动助手
