大家知道wps如何制作工作牌吗?如果不知道的话,那就看一看wps制作工作牌的具体操作哦,希望大家能够得到帮助。
wps制作工作牌的方法
点击菜单栏中“插入”选项卡里面的“文本框”按钮,在出现的对话框中选择“简单文本框”。
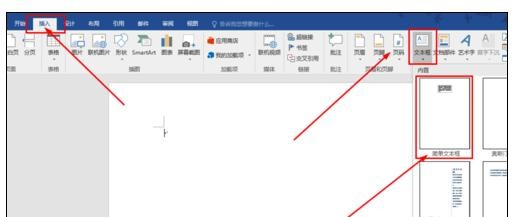
wps制作工作牌的步骤图1
通过“格式”选项卡中的“大小”进行设置文本框的高度和宽度。可以设置成9厘米和7厘米。如图,设置完成。
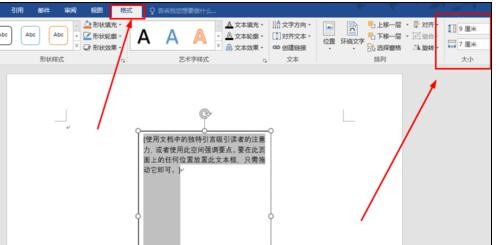
wps制作工作牌的步骤图2
在“格式”选项卡中点击“更多”按钮,弹出“设置形状格式”对话框,
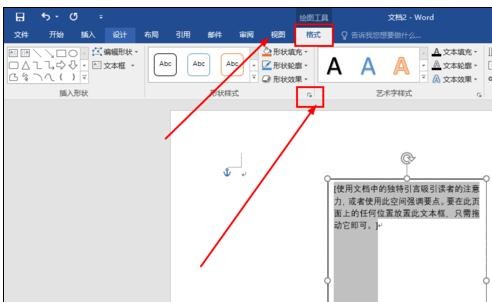
wps制作工作牌的步骤图3
在“设置形状格式”对话框里选择“形状选项”,点击“线条”
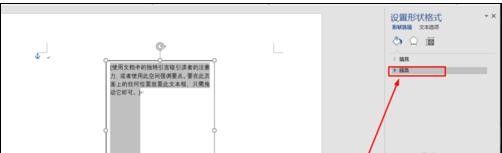
wps制作工作牌的步骤图4
点击“实线”—设置【宽度】为4磅。效果如图。
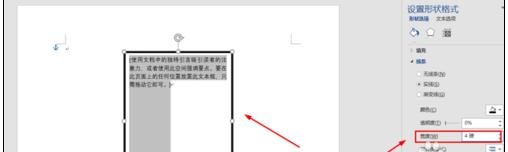
wps制作工作牌的步骤图5
之后按照上面的方法在做一个贴照片的文本框,注意设置文本框的高度和宽度分别为一寸照片的大小(高3.5CM,宽2.5CM)。并利用居中线将照片的文本框调至居中的位置。效果如图。
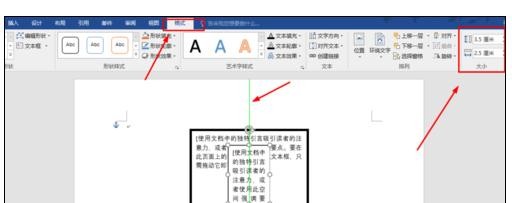
wps制作工作牌的步骤图6
然后重复第3、4、5步的方法,把文本框的边框设置成3磅宽,让贴照片处有更好的区分度。效果如图。
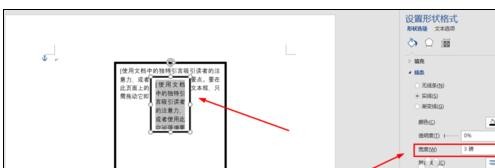
wps制作工作牌的步骤图7
在文本框中将内容更改为如图所示的内容
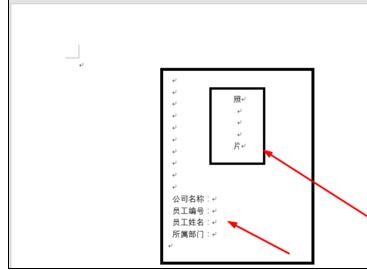
wps制作工作牌的步骤图8
在每一行的文字后面输入适当的空格,然后选中空格,然后点击“开始”选项卡中的“下划线”按钮。如下图所示。
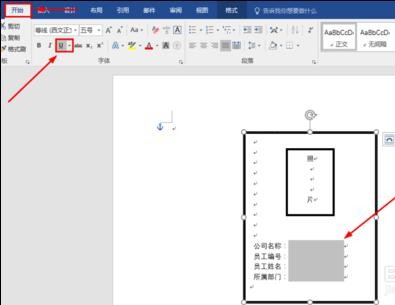
wps制作工作牌的步骤图9
制作完成。如下图
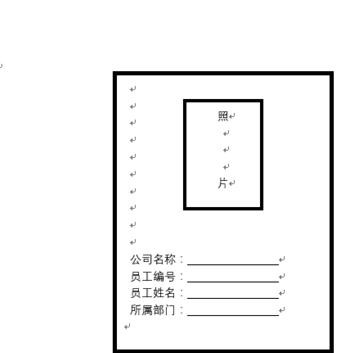
wps制作工作牌的步骤图10
以上就是wps制作工作牌的具体操作,希望可以帮助到大家。
 天极下载
天极下载



















































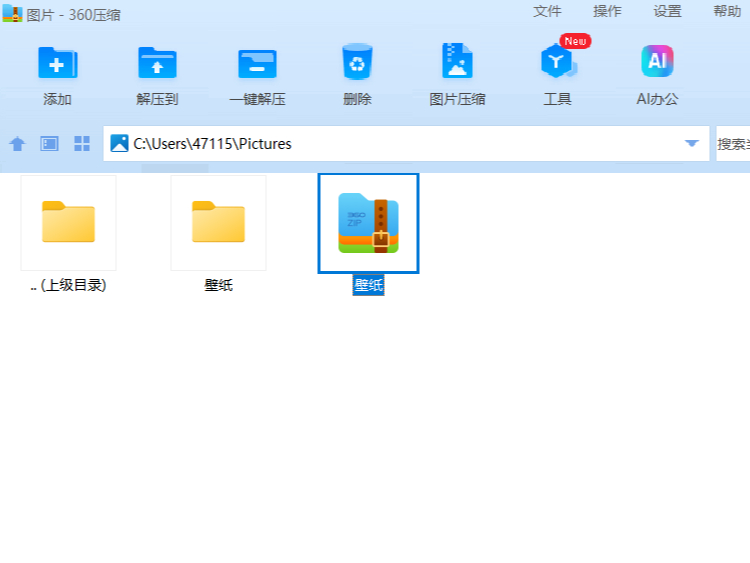
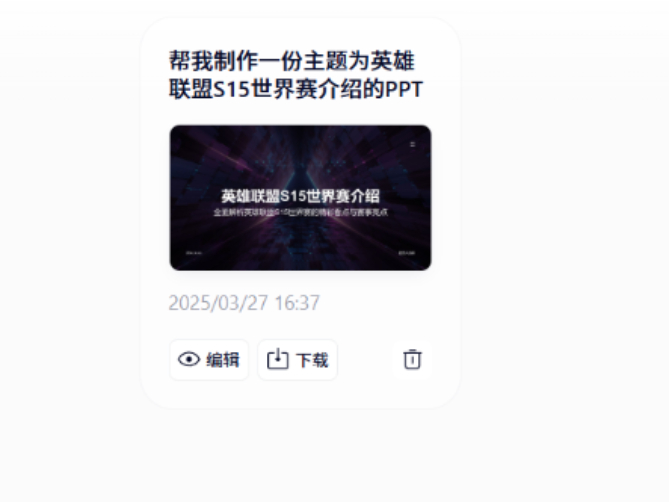








 微信电脑版
微信电脑版
 腾讯电脑管家
腾讯电脑管家
 火绒安全软件
火绒安全软件
 向日葵远程控制软件
向日葵远程控制软件
 魔兽大脚插件(bigfoot)
魔兽大脚插件(bigfoot)
 自然人电子税务局(扣缴端)
自然人电子税务局(扣缴端)
 桌面百度
桌面百度
 CF活动助手
CF活动助手
