wps表格怎样套用样式呢?那么想知道的就一起来看看wps表格套用样式的方法吧,熟悉一下它的操作流程吧。
WPS表格套用样式的步骤
启动wps2010,打开一份电子表格文件。看右上角处,有一个应用中心的工具,单击它。样式的设置就在这里进行。
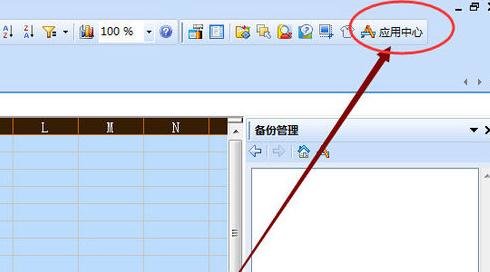
WPS表格套用样式的步骤图1
单击表格样子,这里有很多现成的样式可供选择,包括颜色的深浅,最佳搭配,还有行列的交错搭配颜色设置,你可以选择一个样式,给它进行修改后再套用。
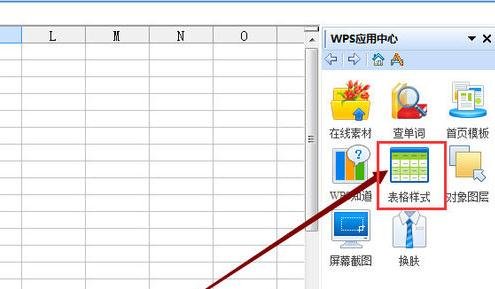
WPS表格套用样式的步骤图2
先看下边的样式选项,可以勾选需要的选项。当然这些可以全选,也可以选其中几项。
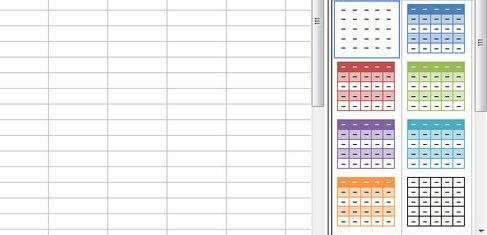
WPS表格套用样式的步骤图3
上面有四个选项是关于颜色深浅调整的。你可以根据需要和爱好进行选择。一般说来,颜色深的对比度比较强,视觉上比较刺激显眼,颜色浅的给人以轻快柔和的感觉。
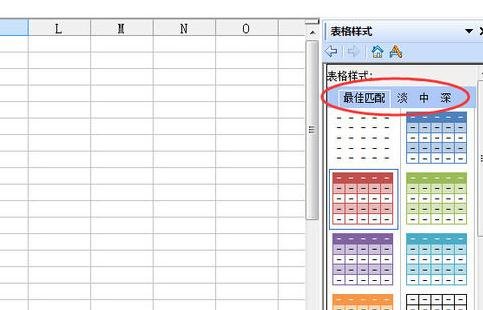
WPS表格套用样式的步骤图4
选着好样式并且调整好之后,选中单元格区域。
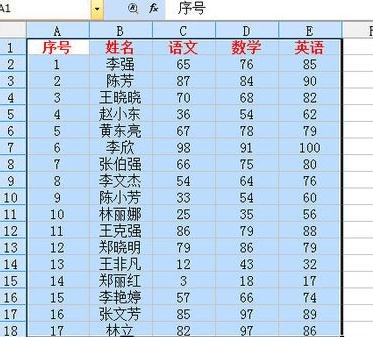
WPS表格套用样式的步骤图5
单击所选的样式,这样,所选的区域就套用了样式。如果在加上和谐的边框,电子表格就更加好看了。
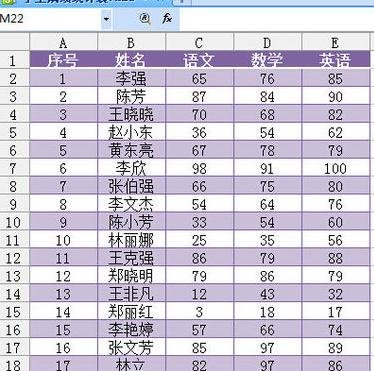
WPS表格套用样式的步骤图6
以上就是wps表格套用样式的方法,希望可以帮助到大家。
 天极下载
天极下载


































































 腾讯电脑管家
腾讯电脑管家
 火绒安全软件
火绒安全软件
 微信电脑版
微信电脑版
 向日葵远程控制软件
向日葵远程控制软件
 微信最新版
微信最新版
 桌面百度
桌面百度
 CF活动助手
CF活动助手
 自然人电子税务局(扣缴端)
自然人电子税务局(扣缴端)
