怎么在excel单元格内创建下拉选项?下面小编分享了在excel单元格内创建下拉选项的具体方法,希望感兴趣的朋友都来共同学习哦。
excel单元格内创建下拉选项的方法
步骤1:我们找一个空白的位置,建立一个列表,包含所有的学院的名字,如下图。
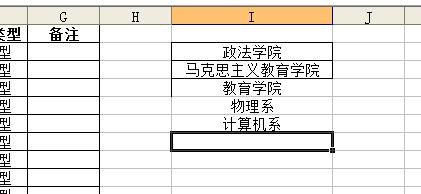
步骤2:在院校名称这一栏的最下面,选中一个单元格,然后点击菜单栏上面的 数据——有效性

步骤3:在有效性对话框中,我们点击设置,在设置的面板,我们设置允许的属性为 序列。然后我们点击 来源,也就是红色箭头所示的位置。
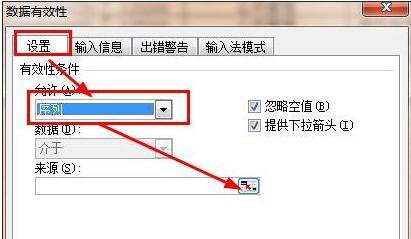
步骤4:我们可以看到一个预览的界面,如下图,我们可以拖拽鼠标来选中刚才建立的这个学院名称的列表,然后点击红色箭头所示的位置,这样就可以回到有效性的对话框。
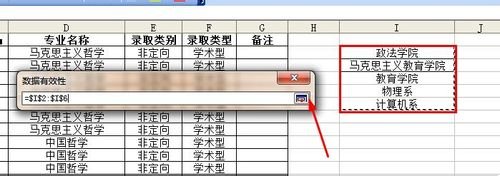
在有效性的对话框中,我们勾选 “忽略空值”(数据源的空值不纳入下拉菜单)和“提供下拉箭头”(在单元格右边出现一个小三角)。点击确定就完成了设定。
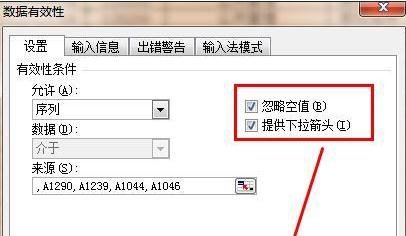
步骤5:我们接着选中一个单元格,点击右边的小三角,打开下拉菜单看一看是不是所有的院校都在下拉菜单里面。但是,这样设定以后,只有这一个单元格有下拉菜单,它下面的所有单元格都没有下拉菜单,还是达不到我们的效果。
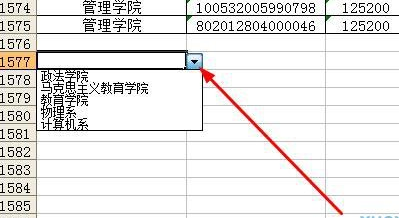
步骤6:我们向下拖动这个单元格的右下角,这样就可以快速的设置下面的单元格。通过此设置以后,下面的所有单元格都具有了下拉菜单。
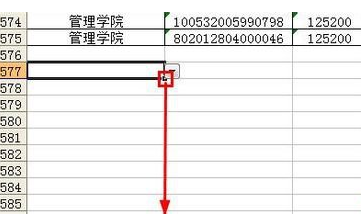
以上就是在excel单元格内创建下拉选项的具体方法了,大家都学会了吗?
 天极下载
天极下载































































 腾讯电脑管家
腾讯电脑管家
 火绒安全软件
火绒安全软件
 微信电脑版
微信电脑版
 向日葵远程控制软件
向日葵远程控制软件
 微信最新版
微信最新版
 桌面百度
桌面百度
 CF活动助手
CF活动助手
 自然人电子税务局(扣缴端)
自然人电子税务局(扣缴端)
