对于怎么使用PowerPoint制作带有表格的幻灯片的问题有许多用户问过,小编今天就给大家带来怎么使用PowerPoint制作带有表格的幻灯片的制作方法,一起好好学习下吧!
方法步骤:
先选中“插入”菜单,然后单击“表格图标”,PowerPoint2007会显示“表格”下拉菜单,当拖动鼠标在小格子上划过时,演示文稿中就会出现正在设计的表格的雏形,如图1所示,这里选择一个4*4的表格。

接下来可以修改一下这个表格的样式,选中或者双击表格的边缘,功能区自动现实为表格专用的功能区,如图2所示,可以选择应用表格风格的区域、表格线条的粗细颜色,甚至表格中文字的样式(如果需要的话,可以让表格中的字都拥有自己的倒影)。
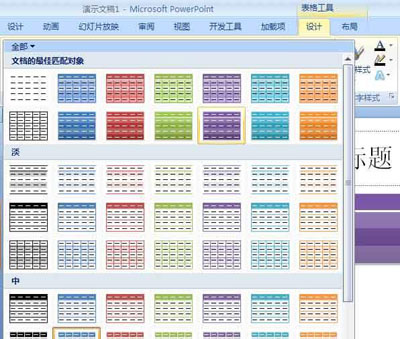
除了表格的样式外,单击右边的“效果”按钮可以为表格添加各种外观效果,比如选择有三维效果的硬瓷砖样式,如图3所示,使表格在外观上与演示文稿整体更加协调。
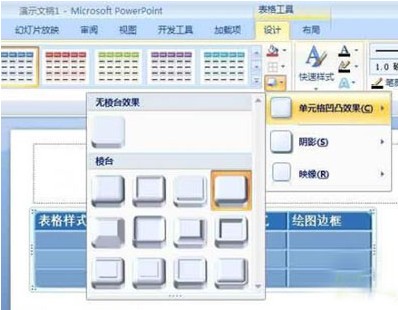
在“表格”下拉菜单中还有一项“Excel电子表格”命令(如图1所示),如果用户的计算机上已安装了Excel 2007的话,单击这项命令会在演示文稿中插入一个Excel工作区。效果如图4所示。

在这个编辑区(在默认情况下这个区域比较小)中,用户完全可以像操作Excel一样来进行数据排序、计算等工作,用完之后只需要在旁边空白的位置单击一下鼠标,一个美观的表格跃然纸上。表格的样式和颜色模板同样也可以应用到Excel工作区中。
另外一项亟待解决的是复制表格时格式变形得过于离谱的问题。现在试试看这样做:在Excel中选中所要复制的部分,如图5所示,这里刻意用一个带有格式、颜色和不同列宽的表格。
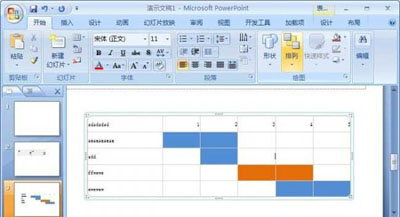
然后在PowerPoint2007的功能区中单击“粘贴”按钮或者使用快捷键Ctrl+V,出现一个几乎完全一样的表格,如图6所示。
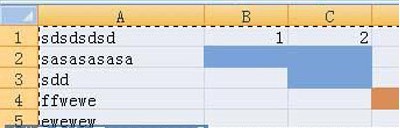
对于复制过来的表格,如果觉得样式不够亮丽的话,可以重新设置其表格样式。
以上就是小编带来的怎么使用PowerPoint制作带有表格的幻灯片全部内容,希望可以帮助到大家。
 天极下载
天极下载

































































 微信电脑版
微信电脑版
 腾讯电脑管家
腾讯电脑管家
 火绒安全软件
火绒安全软件
 向日葵远程控制软件
向日葵远程控制软件
 魔兽大脚插件(bigfoot)
魔兽大脚插件(bigfoot)
 自然人电子税务局(扣缴端)
自然人电子税务局(扣缴端)
 桌面百度
桌面百度
 CF活动助手
CF活动助手