excel表格如何制作多条曲线图?下面就是在excel表格中制作多条曲线图的具体方法,快来学习吧。
excel表格制作多条曲线的曲线图教程
制作多条曲线曲线图步骤1:在桌面上新建一个Excel表格。如图
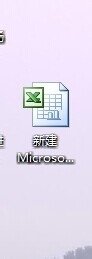
excel表格制作多条曲线的曲线图教程图1
制作多条曲线曲线图步骤2:打开表格,在表格里输入数据,在第一列输入X轴坐标,第二列输入Y1轴坐标,第三列输入Y2轴坐标。如图

excel表格制作多条曲线的曲线图教程图2
制作多条曲线曲线图步骤3:先选取X轴和Y1轴或X轴和Y2轴,点击【图表】。如图

excel表格制作多条曲线的曲线图教程图3
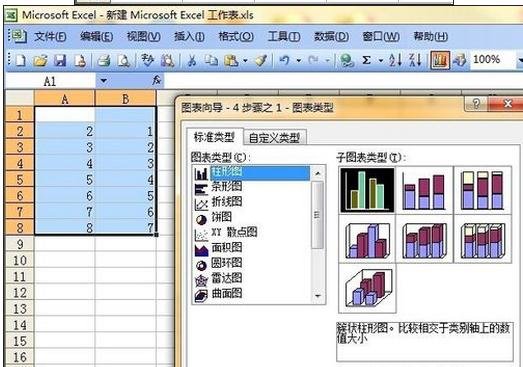
excel表格制作多条曲线的曲线图教程图4
制作多条曲线曲线图步骤4:在【图表】里选择【折线图】。如图
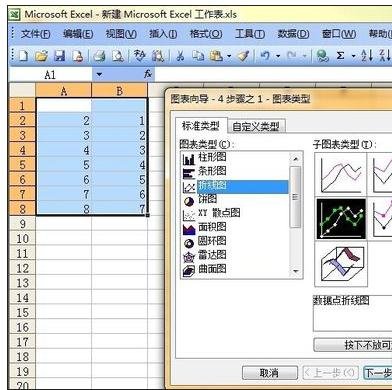
excel表格制作多条曲线的曲线图教程图5
制作多条曲线曲线图步骤5:点击下一步,出现如图所示。
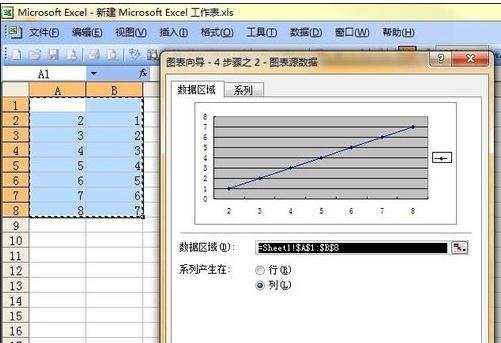
excel表格制作多条曲线的曲线图教程图6
制作多条曲线曲线图步骤6:在上一步出现的界面里点击【系列】,出现如图现象。
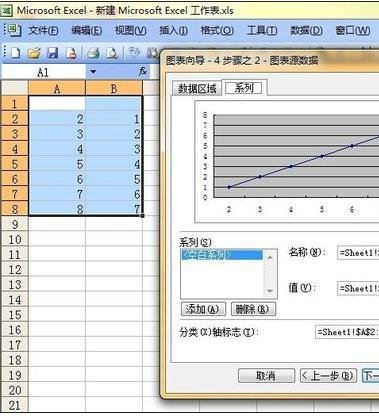
excel表格制作多条曲线的曲线图教程图7
制作多条曲线曲线图步骤7:点击【添加】列表里出现【系列2】,如图。
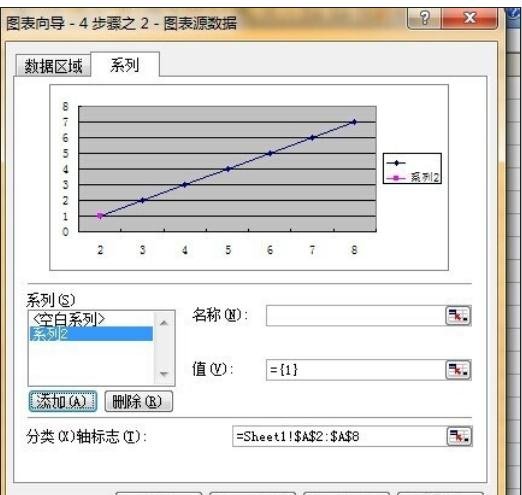
excel表格制作多条曲线的曲线图教程图8
制作多条曲线曲线图步骤8:点击【值】右侧类似于表格的图标,如图。

excel表格制作多条曲线的曲线图教程图9
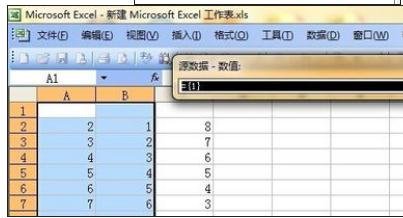
excel表格制作多条曲线的曲线图教程图10
制作多条曲线曲线图步骤9:选取Y2轴,如图。然后点击类似于表格的图标。
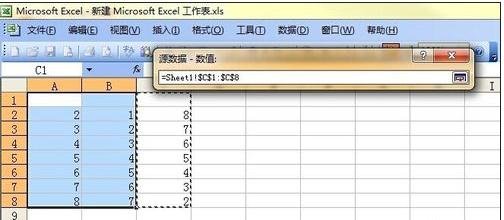
excel表格制作多条曲线的曲线图教程图11
制作多条曲线曲线图步骤10:做完上面的就回到如图界面,点击完成就可以了。
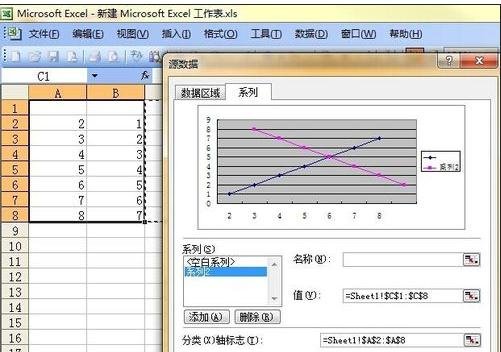
excel表格制作多条曲线的曲线图教程图12
以上就是在excel表格中制作多条曲线图的具体方法了,大家都学会了吗?
 天极下载
天极下载




































































 微信电脑版
微信电脑版
 腾讯电脑管家
腾讯电脑管家
 火绒安全软件
火绒安全软件
 向日葵远程控制软件
向日葵远程控制软件
 wps office 2016
wps office 2016
 钉钉电脑版
钉钉电脑版
 微信最新版
微信最新版
 万步网客户端
万步网客户端
